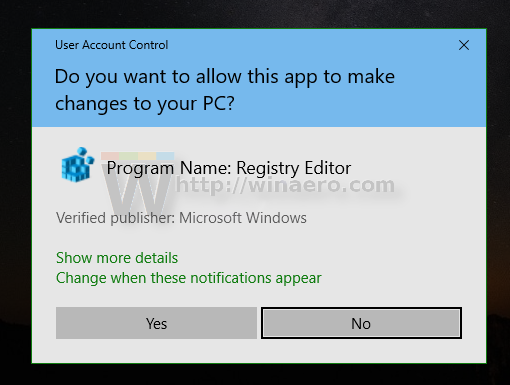Paano Puwersahin ang Paganahin ang Guest Mode sa Google Chrome
Sa aming nakaraang artikulo, nakita namin kung paano lumikha ng isang espesyal na shortcut upang laging simulan ang Google Chrome sa Guest Mode. Ngayon, susuriin namin ang isang pamamaraan na magpapahintulot sa iyo na magpatakbo ang Google Chrome sa Guest Mode bilang default, nang hindi binabago ang linya ng utos nito. Maaari itong maging kapaki-pakinabang sa ilang mga sitwasyon.
Anunsyo
Kapag nasa mode ng pagba-browse ng bisita, hindi mai-save ng Google Chrome ang cookies, ang kasaysayan ng pag-browse, at iba pang data na tukoy sa profile. Ang tampok na ito ay kapaki-pakinabang sa mga tuntunin ng privacy. Maayos itong gumaganap kasama ang isang nakabahaging account ng gumagamit sa bahay, o sa anumang iba pang kapaligiran.

Huwag malito sa mode na Incognito at mode ng Bisita. Ang Incognito ay isang window na nagpapatupad ng pribadong tampok sa pagba-browse. Habang hindi nito nai-save ang mga bagay tulad ng iyong kasaysayan sa pag-browse, cookies, site at mga form data, pinapayagan kang ma-access ang iyong profile, mga bookmark, atbp.
Ang mode ng panauhin ay kumikilos bilang isang bago, walang laman na profile. Hindi pinapayagan ang pag-access sa mga bookmark o anumang iba pang data ng profile. Kapag lumabas ka na sa Guest mode, ang lahat na nauugnay sa iyong aktibidad sa pagba-browse ay tinanggal mula sa computer.
Kailan gagamitin ang Guest Mode
Ang tampok na mode ng panauhin ay kapaki-pakinabang kapag madalas mong hayaan ang ibang tao na gamitin ang iyong computer. O, kung manghihiram ka ng isang laptop mula sa isang kaibigan, maaari mo ring gamitin ang Mode ng Bisita upang matiyak na hindi ka nag-iiwan ng mga bakas sa pag-browse sa PC na iyon. Nalalapat ang pareho sa mga pampublikong computer na maaari mong makita sa isang silid-aklatan o cafe.
Karaniwan, maaari mong ma-access ang Guest Mode sa pamamagitan ng pag-click sa iyong profile icon at pagkatapos ay ang pagpiliBuksan ang Window ng Bisita.

Simula sa Google Chrome 77 , maaari mong paganahin ang bagoAng BrowserGuestModeEnforcedpatakaran Kapag pinagana ang patakaran, ipapatupad ng browser ang mode ng panauhin at pipigilan ang mga gumagamit na gamitin ang kanilang mga profile. Narito kung paano paganahin ito.
Upang Puwersahin ang Paganahin ang Bisita Mode sa Google Chrome,
- I-download ang sumusunod na archive ng ZIP: Mag-download ng archive ng ZIP .
- I-extract ang mga nilalaman nito sa anumang folder. Maaari mong ilagay ang mga file nang direkta sa Desktop.
- I-block ang mga file .
- Mag-double click saPalaging_Maganahin_Guest_Mode_in_Google_Chrome.regfile upang pagsamahin ito.
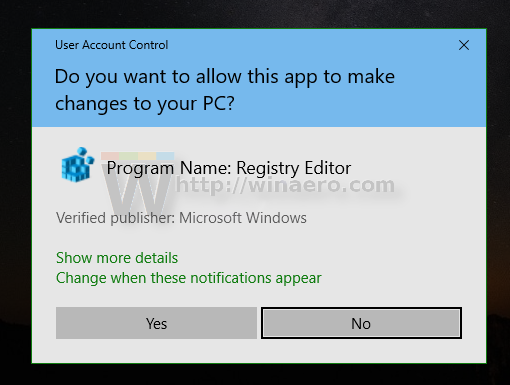
- Upang ma-undo ang pagpapatupad ng Guest Mode, gamitin ang ibinigay na fileTurn_Off_Guest_Mode_Enforcement_in_Google_Chrome.reg.
Tapos ka na! Ang pagbabago ay makakaapekto lamang sa kasalukuyang gumagamit.
Sa sandaling mailapat mo ang pagbabago, palaging magsisimula ang Google Chrome sa Guest Mode.
kung paano makita ang lahat ng iyong mga puna sa youtube
Tandaan: Ang mga file ng Registry upang ilapat ang pagbabago para sa lahat ng mga gumagamit ay kasama rin. Tingnan sa ibaba.
Paano ito gumagana
Ang mga registry key sa itaas ay nagbabago ng halagang 32-bit na DWORDAng BrowserGuestModeEnforcedsa ilalim ng susi:
HKEY_CURRENT_USER SOFTWARE Mga Patakaran Google Chrome
Tingnan kung paano pumunta sa isang Registry key sa isang pag-click .
Kailangan mong itakda ang data ng halaga sa 1 upang paganahin ang pagpapatupad. Tanggalin ito upang maibalik ang default na pag-uugali.
Kung sakaling kailanganin mong ipatupad ang Mode ng Bisita para sa lahat ng account ng gumagamit sa iyong computer kaysa sa kasalukuyang gumagamit, kailangan mong likhain ang halaga ng BrowserGuestModeEnforced sa ilalim ng susi
HKEY_LOCAL_MACHINE SOFTWARE Mga Patakaran Google Chrome
Bago magpatuloy, tiyaking mayroon ang iyong account ng gumagamit mga pribilehiyo sa pangangasiwa .
Tandaan: Kahit na ikaw ay tumatakbo ang 64-bit na Windows dapat ka pa ring lumikha ng isang 32-bit na halaga ng DWORD.
Ayan yun!
Mga artikulo ng interes:
- Simulan ang Google Chrome Palagi sa Mode ng Bisita
- Paganahin ang Kulay at Tema para sa Bagong Pahina ng Tab sa Google Chrome
- Paganahin ang Mga Pagkontrol ng Global Media sa Google Chrome
- Paganahin ang Madilim na Mode para sa Anumang Site Sa Google Chrome
- Paganahin ang Volume Control at Media Key Handling sa Google Chrome
- Paganahin ang pahina ng Reader Mode Distill sa Google Chrome
- Alisin ang Mga Indibidwal na Autocomplete na Mungkahi sa Google Chrome
- I-on o I-off ang Query sa Omnibox sa Google Chrome
- Baguhin ang Posisyon ng Button ng Bagong Tab sa Google Chrome
- Huwag paganahin ang Bagong Rounded UI sa Chrome 69
- Paganahin ang Native Titlebar sa Google Chrome sa Windows 10
- Paganahin ang mode na Larawan-sa-Larawan sa Google Chrome
- Paganahin ang Pag-refresh ng Disenyo ng Materyal sa Google Chrome
- Paganahin ang Emoji Picker sa Google Chrome 68 pataas
- Paganahin ang Lazy Loading sa Google Chrome
- Permanenteng I-mute ang Site sa Google Chrome
- Ipasadya ang Pahina ng Bagong Tab sa Google Chrome
- Huwag paganahin ang Hindi Ligtas na Badge para sa mga HTTP Web Site sa Google Chrome
- Gawin ang Google Chrome Ipakita ang mga bahagi ng HTTP at WWW ng URL