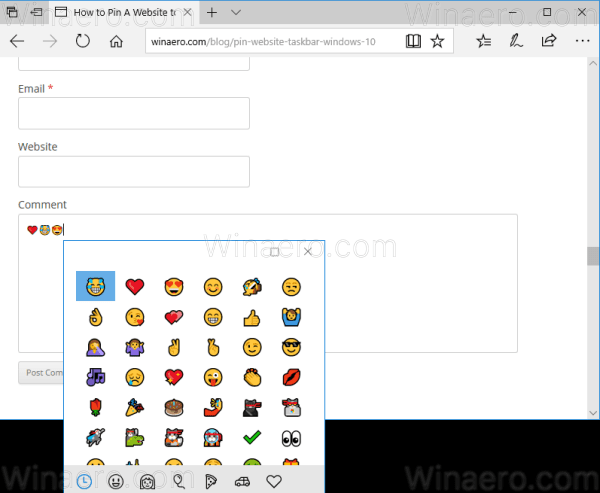Sa Windows 10, mayroong isang espesyal na tampok na nagbibigay-daan sa pagpasok ng Emoji nang madali. Gamit ang isang hotkey maaari mong buksan ang Emoji Panel at piliin ang gusto mong emoji. Tingnan natin kung paano i-access ang kapaki-pakinabang na tampok na ito at mag-browse para sa nais na emoji.
Anunsyo
 Ang mga Emojis ay mga smiley at ideogram na ginagamit sa mga app, karamihan sa mga chat at instant messenger. Ang mga Smileys mismo ay isang napakatandang ideya. Sa una, ipinatupad ang mga ito sa pamamagitan ng mga static na imahe at animated na GIF para sa mga web page at mga instant messaging app na karamihan. Ang mga modernong smiley, a.k.a. 'Emojis', ay karaniwang ipinatutupad sa mga font ng Unicode at kung minsan bilang mga imahe. Sinusuportahan ang mga ito ng tone-toneladang mga app sa mga mobile platform nang natural bagaman sa mga Windows Desktop app, bihira ang suporta sa kulay na emoji maliban kung sinusuportahan ng app ang DirectWrite. Ang Android, iOS at Windows na nagsisimula sa Windows 8 ay maaaring mag-render ng mga emoji sa pamamagitan ng mga font ng Unicode.
Ang mga Emojis ay mga smiley at ideogram na ginagamit sa mga app, karamihan sa mga chat at instant messenger. Ang mga Smileys mismo ay isang napakatandang ideya. Sa una, ipinatupad ang mga ito sa pamamagitan ng mga static na imahe at animated na GIF para sa mga web page at mga instant messaging app na karamihan. Ang mga modernong smiley, a.k.a. 'Emojis', ay karaniwang ipinatutupad sa mga font ng Unicode at kung minsan bilang mga imahe. Sinusuportahan ang mga ito ng tone-toneladang mga app sa mga mobile platform nang natural bagaman sa mga Windows Desktop app, bihira ang suporta sa kulay na emoji maliban kung sinusuportahan ng app ang DirectWrite. Ang Android, iOS at Windows na nagsisimula sa Windows 8 ay maaaring mag-render ng mga emoji sa pamamagitan ng mga font ng Unicode.Simula sa Windows 10 build 16215, pinasimple ng Microsoft ang proseso ng pagpasok at paghahanap ng emoji gamit ang pisikal na keyboard na konektado sa iyong computer. Ang Emoji Panel sa touch keyboard ay maaari nang ma-access gamit ang isang keyboard shortcut (hotkey). Tingnan natin kung paano ito gamitin.
Upang ipasok ang Emoji gamit ang keyboard sa Windows 10 , gawin ang sumusunod.
- Magbukas ng isang app kung saan mo nais na magsingit ng emoji. Maaari itong maging isang web page, isang messenger, o ilang text editor app.
- Pindutin ang Win +. upang buksan ang panel ng Emoji. Bilang kahalili, maaari mong pindutin ang Win +;. Narito ang hitsura nito.
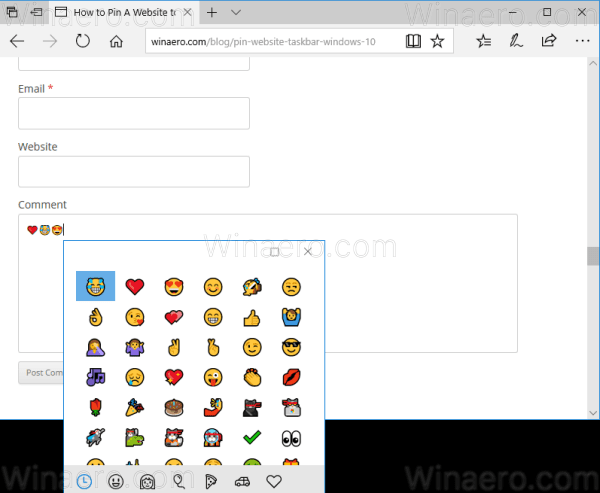
- Gamitin ang mga arrow key upang mag-scroll sa listahan ng emoji. Pindutin ang Tab upang ilipat ang kategorya ng emoji. Gamitin ang mga pindutan ng shortcut na Shift + Tab upang bumalik sa nakaraang kategorya ng emoji. Pindutin ang Enter upang i-paste ang napiling emoji sa larangan ng teksto. Upang lumabas sa panel ng Emoji, pindutin ang Esc.
Narito kung paano ito nakikita sa WordPad:

Ang Emojis ay naging tanyag sa una sa mga mobile phone ng Hapon noong huling bahagi ng dekada 1990. Nang magdagdag ng suporta ang Apple para sa mga emojis sa iPhone at macOS, ginawa silang labis na tanyag sa kanila. Kasunod sa Apple, ang emoji ay suportado ng Android, Windows at maraming mga modernong app. Sinusuportahan ng modernong emoji ang mga modifier tulad ng pagbabago ng tono ng balat. Hindi sinusuportahan ng Windows 10 ang lahat ng mga modifier sa panel ng Emoji.