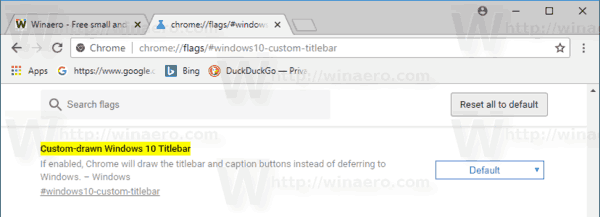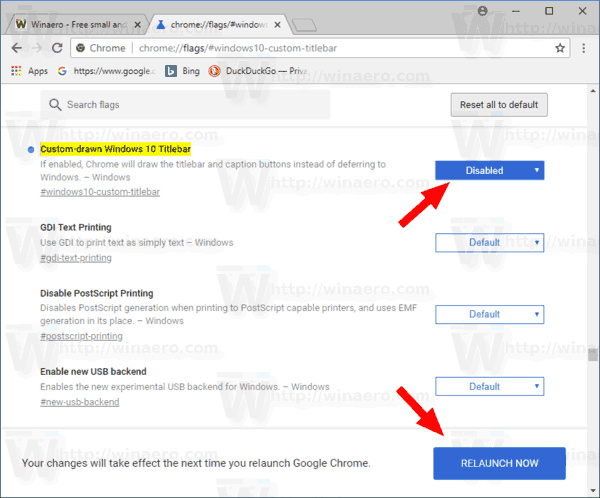Sa pagsulat na ito, ang Google Chrome ay ang pinakatanyag na web browser. Magagamit ito para sa Windows, Linux, Mac at Android. Bilang default, kumukuha ang Chrome ng sarili nitong title bar, na kulay-abo ang kulay at hindi akma sa hitsura ng Windows 10. Kung hindi mo gusto ang tampok na ito ng browser, maaari mo itong i-off. Narito kung paano ito magagawa.
Anunsyo
kung paano gumawa ng mga spoiler sa hindi pagkakasundo
Ang Google Chrome ay may kasamang isang bilang ng mga kapaki-pakinabang na pagpipilian na pang-eksperimento. Hindi sila dapat gamitin ng mga regular na gumagamit ngunit ang mga mahilig at tester ay madaling i-on ang mga ito. Ang mga pang-eksperimentong tampok na ito ay maaaring makabuluhang mapabuti ang karanasan ng gumagamit ng Chrome browser sa pamamagitan ng pagpapagana ng karagdagang pag-andar.
Tip: Maaari mo paganahin o huwag paganahin ang mga katutubong notification ng Google Chrome sa Windows 10 .
kung saan ang aking mga bookmark sa mga chrome
Mayroong isang espesyal na watawat na kailangan mo upang paganahin upang mapupuksa ang kulay-abo na pamagat ng bar sa Google Chrome. Tingnan natin kung paano i-aktibo ang katutubong hitsura ng title bar sa browser na ito.
Upang paganahin ang katutubong pamagat ng pamagat sa Google Chrome , gawin ang sumusunod.
- Buksan ang browser ng Google Chrome at i-type ang sumusunod na teksto sa address bar:
chrome: // flags / # windows10-custom-titlebar
Buksan nito ang pahina ng mga flag nang direkta sa may kaugnayang setting na tinatawag na 'Custom-iguhit na Windows 10 Titlebar'.
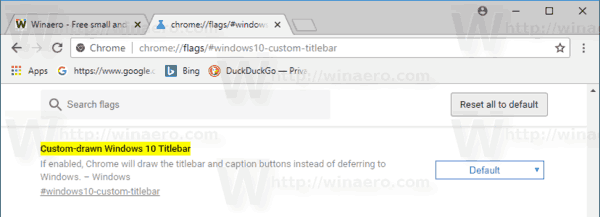
- Ang Pasadyang inilabas na watawat ng Windows 10 Titlebar ay pinagana sa kahon. Piliin ang pagpipilianHindi pinaganamula sa drop-down na listahan sa tabi ng paglalarawan ng tampok.
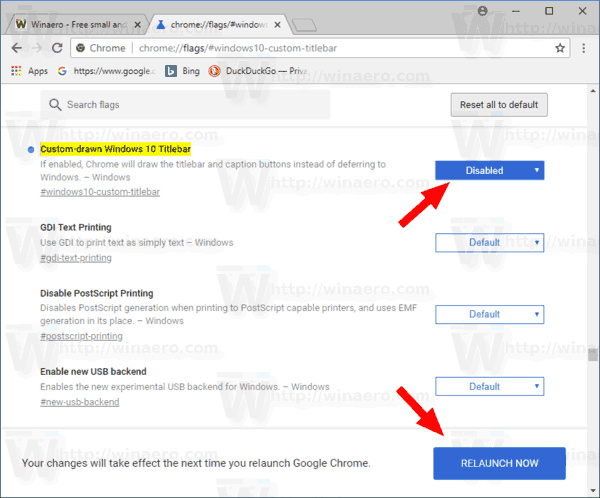
- I-restart ang Google Chrome sa pamamagitan ng pagsasara nito nang manu-mano o maaari mo ring gamitin ang pindutang Relaunch na lilitaw sa pinakailalim ng pahina.

Kapag pinagana ang watawat, iguguhit ng Chrome ang mga pindutan ng titlebar at caption sa halip na ipagpaliban ito sa Windows. Narito ang default na titlebar sa Google Chrome na tumatakbo sa Windows 10:

Ito ang pagbabago sa pagkilos:

ipasok ang isang checkbox sa google docs
Mangyaring tandaan na ang solusyon na inilarawan sa artikulong ito ay pansamantala. Ang naaangkop na watawat ay maaaring alisin sa anumang sandali sa mga paparating na bersyon ng browser ng Google Chrome.
Mga artikulo ng interes:
- Paganahin ang mode na Larawan-sa-Larawan sa Google Chrome
- Paganahin ang Pag-refresh ng Disenyo ng Materyal sa Google Chrome
- Paganahin ang Emoji Picker sa Google Chrome 68 pataas
- Paganahin ang Lazy Loading sa Google Chrome
- Permanenteng I-mute ang Site sa Google Chrome
- Ipasadya ang Pahina ng Bagong Tab sa Google Chrome
- Huwag paganahin ang Hindi Ligtas na Badge para sa mga HTTP Web Site sa Google Chrome