Sa Windows 10, ang karamihan sa mga pagpipilian sa network ay inilipat sa Mga Setting. Ang Setting app at ang bagong Network flyout ay ganap na naiiba mula sa Windows 7 at Windows 8.1. Ang mga pagpipilian ay inilipat sa paligid at hindi malinaw kung paano baguhin ang kakayahang makita ng PC sa lokal na network. Sa artikulong ito, makikita natin kung paano i-configure ang Discovery ng Network sa Windows 10 upang gawin ang iyong PC na matuklasan o maitago ito sa lokal na lugar ng network.
Anunsyo
Kapag nag-sign in ka sa iyong account sa kauna-unahang pagkakataon, tinanong ka ng Windows 10 kung aling uri ng network ang iyong kumokonekta: Home o Public.
kung paano magdagdag ng imahe ng background sa google docs

Kung pipiliin mo Oo , ise-configure ito ng OS bilang isang pribadong network at i-on ang pagtuklas sa network. Para sa isang Public network, ang pagtuklas at pag-access ay limitado. Kung kailangan mong i-access ang iyong computer mula sa isang malayuang PC o i-browse ang mga PC at aparato sa iyong lokal na network, kailangan mong itakda ito sa Home (Pribado).
Kaya, ang pagtuklas sa network ay hindi pinagana para sa mga pampublikong network. Upang paganahin o huwag paganahin ito anuman ang uri ng network na iyong ginagamit, mayroong isang espesyal na pagpipilian.
Upang paganahin o huwag paganahin ang Discovery ng Network sa Windows 10 , gawin ang sumusunod.
Kung ang iyong adapter sa network ay wired, gawin ang sumusunod.
- Buksan ang settings .
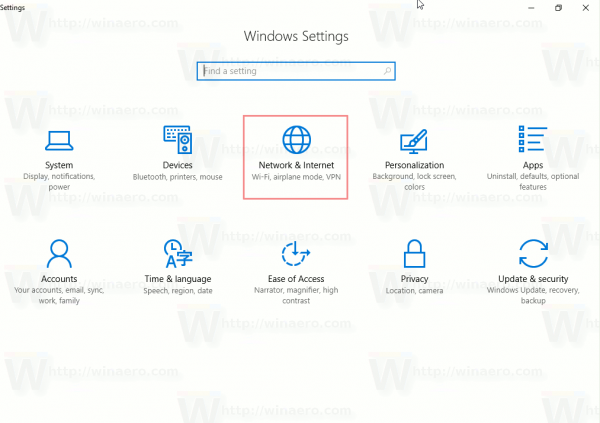
- Pumunta sa Network at Internet.
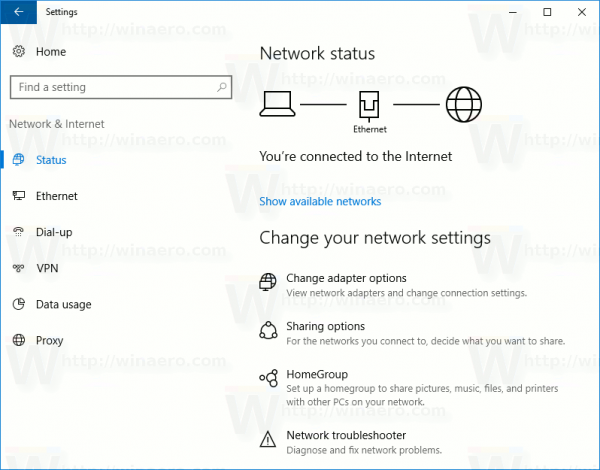
- Mag-click sa Ethernet sa kaliwa kung gumagamit ka ng isang wired na koneksyon.
- Mag-click sa pangalan ng koneksyon sa kanan. Sa aking kaso, pinangalanan itong 'Network 2':
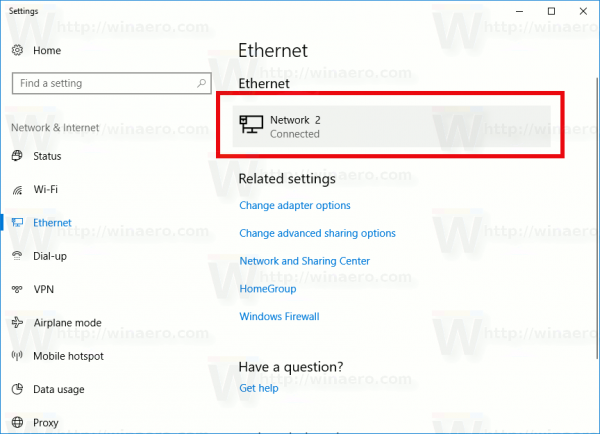
- Sa susunod na pahina, i-on ang switch Gawin itong PC na matuklasan upang makita ang iyong PC sa lugar ng lokal na network.
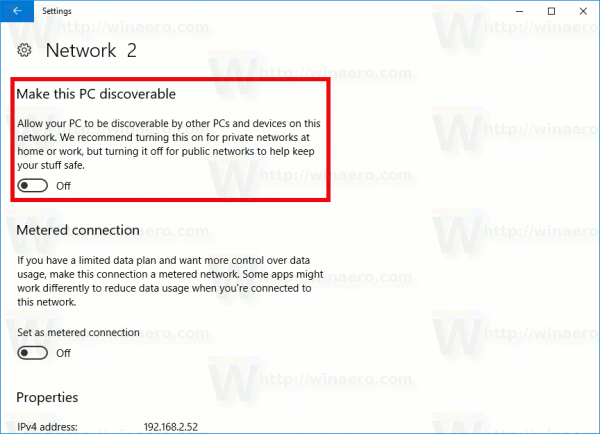 Kung kailangan mong itago ang iyong PC sa lokal na lugar ng network, pagkatapos ay huwag paganahin ang pagpipiliang ito. Tandaan: Hindi mo magagawang i-browse ang Windows network mula sa iba pang mga PC at kanilang pagbabahagi maliban kung pinagana mo ang tampok na pagtuklas ng network muli.
Kung kailangan mong itago ang iyong PC sa lokal na lugar ng network, pagkatapos ay huwag paganahin ang pagpipiliang ito. Tandaan: Hindi mo magagawang i-browse ang Windows network mula sa iba pang mga PC at kanilang pagbabahagi maliban kung pinagana mo ang tampok na pagtuklas ng network muli.
Kung mayroon kang isang wireless network adapter, gawin ang sumusunod.
- Buksan ang settings .
- Pumunta sa Network & Internet -> Wi-Fi.
- Sa kanan, mag-click sa link na 'Pamahalaan ang mga kilalang network' sa ilalim ng toggle ng Wi-Fi.
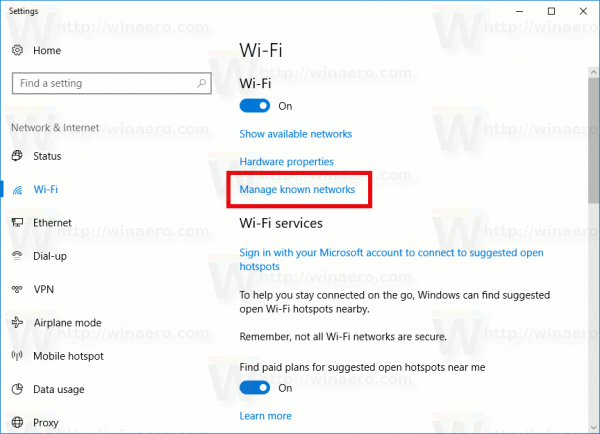
- Mag-click sa pangalan ng network na nakakonekta mo at pagkatapos ay mag-click sa pindutan ng Properties sa ibaba.
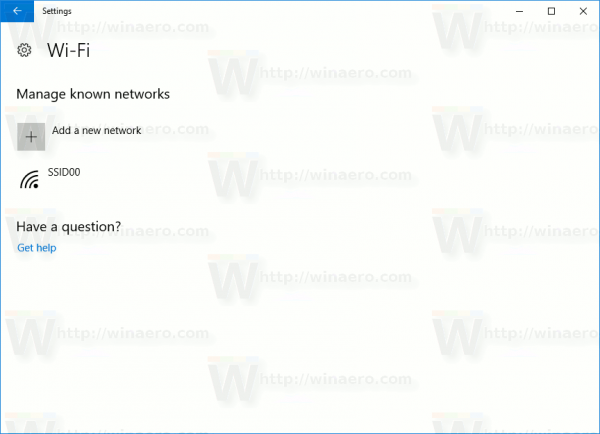
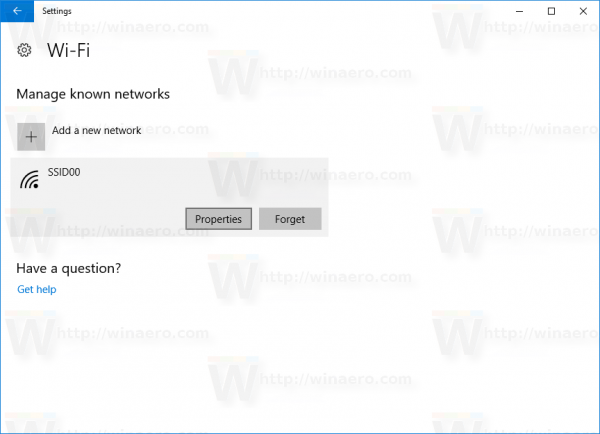
- Sa susunod na pahina, i-on ang switch Gawin itong PC na matuklasan upang makita ang iyong PC sa lugar ng lokal na network.
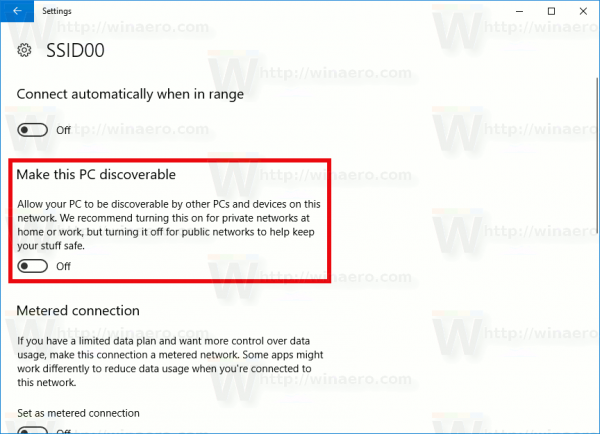 Kung kailangan mong itago ang iyong PC sa lokal na lugar ng network, pagkatapos ay huwag paganahin ang pagpipiliang ito. Tandaan: Hindi mo magagawang i-browse ang Windows network mula sa iba pang mga PC at kanilang pagbabahagi maliban kung pinagana mo ang tampok na pagtuklas ng network muli.
Kung kailangan mong itago ang iyong PC sa lokal na lugar ng network, pagkatapos ay huwag paganahin ang pagpipiliang ito. Tandaan: Hindi mo magagawang i-browse ang Windows network mula sa iba pang mga PC at kanilang pagbabahagi maliban kung pinagana mo ang tampok na pagtuklas ng network muli.
Paganahin o Huwag paganahin ang Discovery ng Network sa Command Prompt
Kung kailangan mong paganahin o huwag paganahin ang tampok sa pagtuklas ng network gamit ang command prompt, maaari mo itong gawin tulad ng sumusunod.
Buksan isang mataas na prompt ng utos at i-type o kopyahin ang sumusunod na utos upang hindi paganahin ang Discovery ng Network:
netsh advfirewall firewall itinakda ang pangkat ng panuntunan = 'Discovery sa Network' na bagong paganahin = Hindi
Upang paganahin ang Discovery sa Network, gamitin ang sumusunod na utos:
kung paano gamitin ang localcast na may kodi
netsh advfirewall firewall itinakda ang pangkat ng panuntunan = 'Discovery sa Network' bagong paganahin = Oo
Ayan yun.

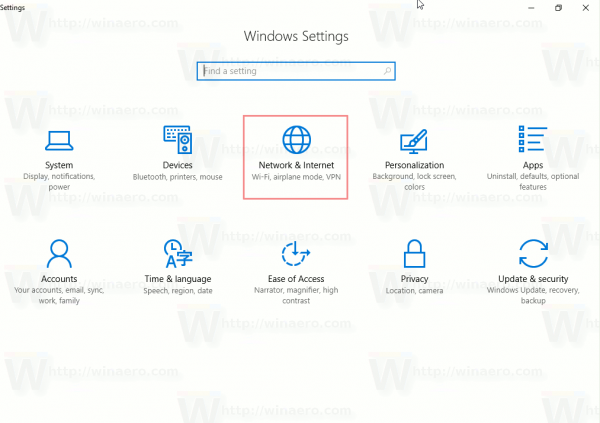
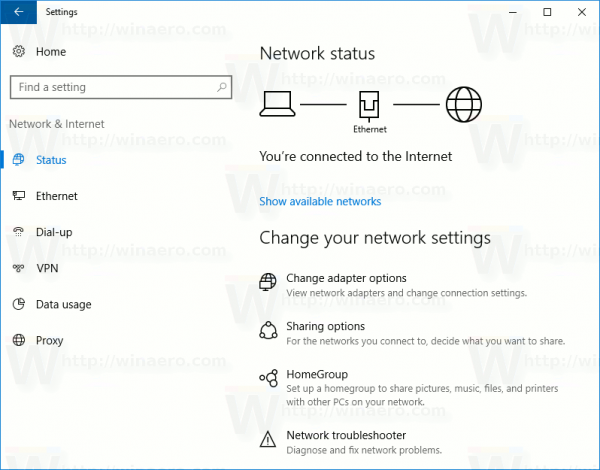
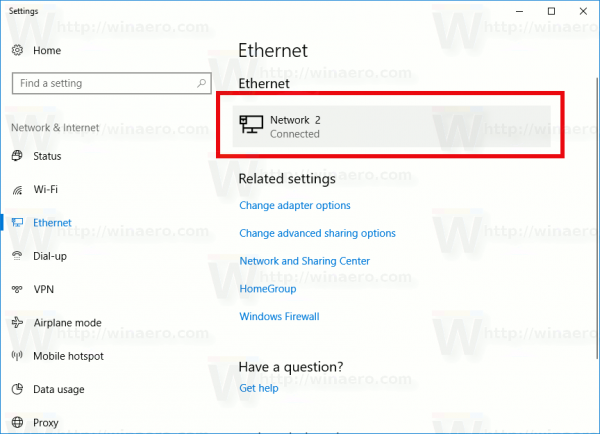
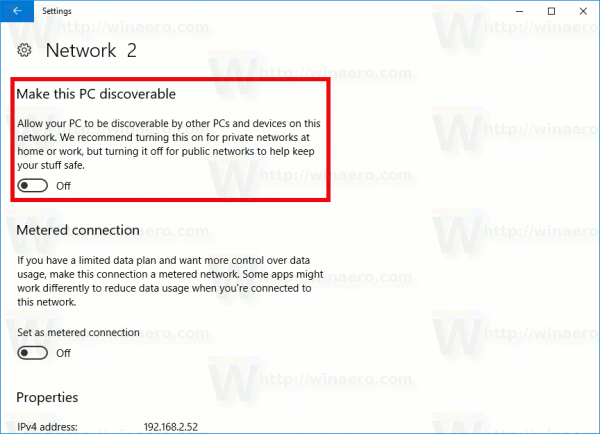 Kung kailangan mong itago ang iyong PC sa lokal na lugar ng network, pagkatapos ay huwag paganahin ang pagpipiliang ito. Tandaan: Hindi mo magagawang i-browse ang Windows network mula sa iba pang mga PC at kanilang pagbabahagi maliban kung pinagana mo ang tampok na pagtuklas ng network muli.
Kung kailangan mong itago ang iyong PC sa lokal na lugar ng network, pagkatapos ay huwag paganahin ang pagpipiliang ito. Tandaan: Hindi mo magagawang i-browse ang Windows network mula sa iba pang mga PC at kanilang pagbabahagi maliban kung pinagana mo ang tampok na pagtuklas ng network muli.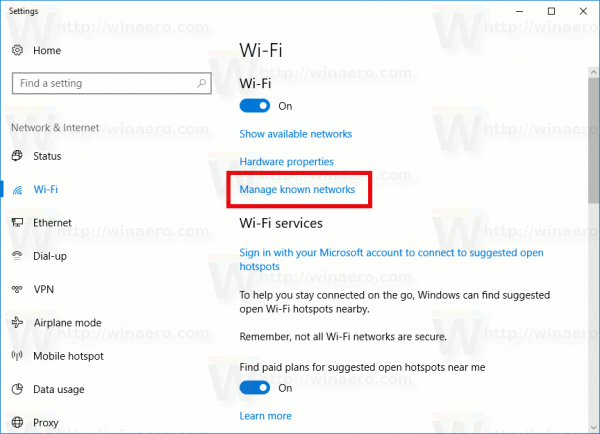
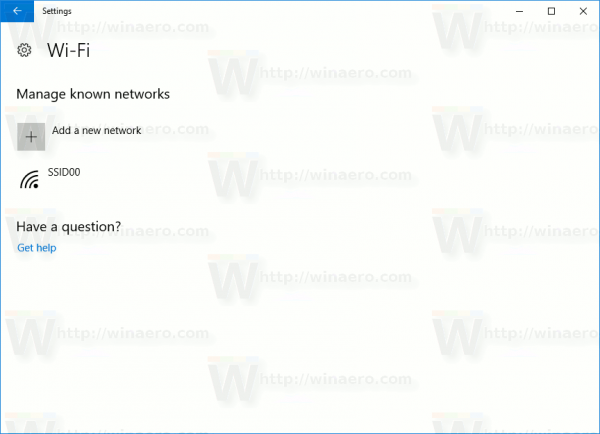
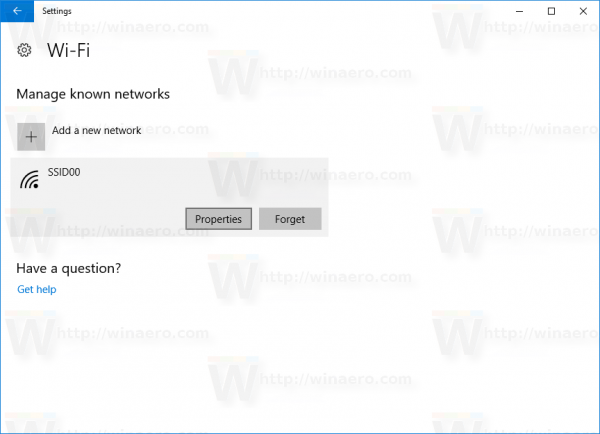
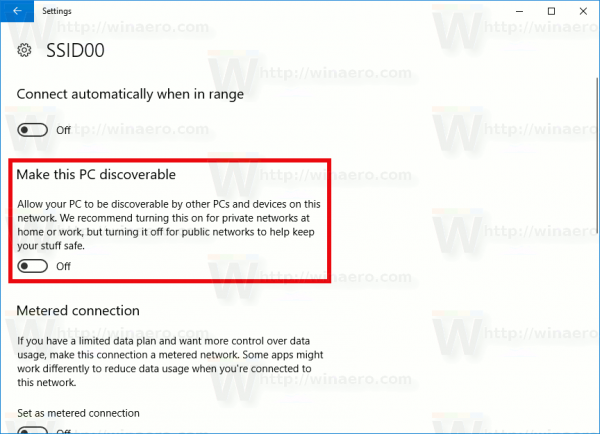 Kung kailangan mong itago ang iyong PC sa lokal na lugar ng network, pagkatapos ay huwag paganahin ang pagpipiliang ito. Tandaan: Hindi mo magagawang i-browse ang Windows network mula sa iba pang mga PC at kanilang pagbabahagi maliban kung pinagana mo ang tampok na pagtuklas ng network muli.
Kung kailangan mong itago ang iyong PC sa lokal na lugar ng network, pagkatapos ay huwag paganahin ang pagpipiliang ito. Tandaan: Hindi mo magagawang i-browse ang Windows network mula sa iba pang mga PC at kanilang pagbabahagi maliban kung pinagana mo ang tampok na pagtuklas ng network muli.






