Sa Windows 8, binago ng Microsoft ang hitsura ng mahusay na lumang application ng Explorer nang buo. Nakuha nito ang Ribbon UI sa halip na ang menu at isang toolbar na mahirap i-disable . Ipinapakita ng status bar kung gaano karaming mga file at folder ang nasa binuksan na folder at ilang maikling impormasyon tungkol sa napiling file. Mayroon ding mga maliliit na pindutan upang ilipat ang view ng mga nilalaman ng isang folder. Sa artikulong ito, makikita natin kung paano paganahin o huwag paganahin ang status bar sa File Explorer.
kung paano gumawa ng isang pangalawang account sa tiktok

Ang maliliit na mga pindutan ay hindi kapaki-pakinabang para sa akin, dahil ang mga ito ay masyadong maliit. Sa personal, mas gusto kong gumamit ng mga hotkey upang lumipat sa pagitan ng mga pagtingin sa File Explorer, tulad ng inilarawan sa sumusunod na artikulo:
Anunsyo
Paano lumipat sa pagitan ng mga view sa File Explorer gamit ang mga keyboard shortcuts
Kung wala kang nakitang gamit para sa status bar sa File Explorer, narito kung paano ito hindi pagaganahin.
Upang hindi paganahin ang status bar sa File Explorer sa Windows 10 , gawin ang sumusunod.
- Buksan ang PC na ito sa File Explorer .
- Sa interface ng gumagamit ng Ribbon ng Explorer, i-click ang File -> Baguhin ang mga pagpipilian sa folder at paghahanap.
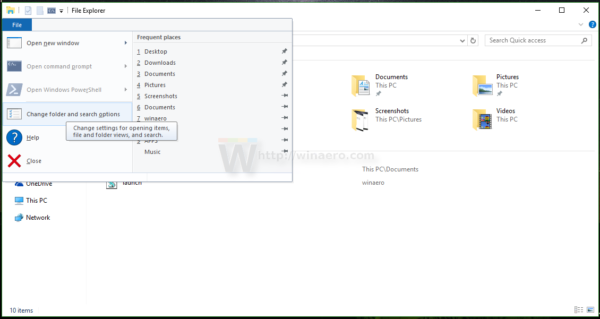 Kung mayroon kang hindi pinagana ang Ribbon gamit ang isang tool tulad ng Winaero Ribbon Disabler , pindutin ang F10 -> i-click ang menu ng Mga Tool - Mga Pagpipilian sa Folder.
Kung mayroon kang hindi pinagana ang Ribbon gamit ang isang tool tulad ng Winaero Ribbon Disabler , pindutin ang F10 -> i-click ang menu ng Mga Tool - Mga Pagpipilian sa Folder. - Tip: maaari mong idagdag ang pindutan ng Mga Pagpipilian ng Folder sa Quick Access Toolbar. Tingnan ang sumusunod na artikulo: Paano magdagdag ng anumang utos ng laso sa toolbar ng Quick Access ng File Explorer .
- Ngayon ay kailangan mong buksan ang Mga Pagpipilian sa Folder. Ang utos ng Mga Pagpipilian sa Folder ay nasa tab na Tingnan ang laso. kung ikaw hindi pinagana ang Ribbon , pindutin ang Alt + T sa iyong keyboard upang buksan ang menu ng Mga Tool at pagkatapos buksan ang Mga Pagpipilian sa Folder.
- Lumipat sa tab na Tingnan. Doon, hanapin ang pagpipilian na pinangalanan Ipakita ang status bar at alisan ng marka ito Tingnan ang sumusunod na screenshot.
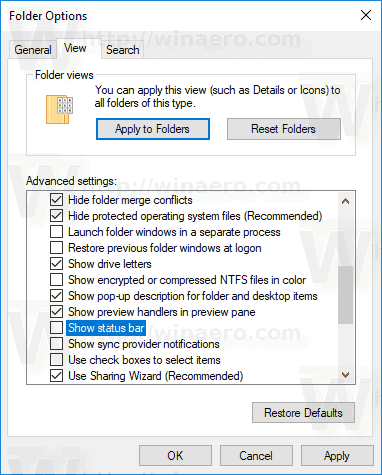
Hindi pagaganahin ang status bar.
Dati:

paano mag-download ng musika mula sa soundcloud sa iyong telepono
Pagkatapos:

Bilang kahalili, maaari kang maglapat ng isang pag-tweak sa Registry upang hindi paganahin ang status bar tulad ng inilarawan sa ibaba.
Huwag paganahin ang Status Bar sa Windows 10 File Explorer gamit ang isang Registry tweak
Narito kung paano ito magagawa.
kung paano baguhin ang bagong pahina ng tab sa chrome
- Buksan ang Registry Editor app .
- Pumunta sa sumusunod na key ng Registry.
HKEY_CURRENT_USER Software Microsoft Windows CurrentVersion Explorer Advanced
Tingnan kung paano pumunta sa isang Registry key sa isang pag-click .
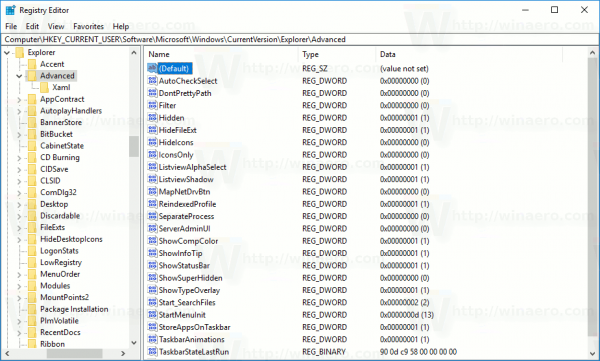
- Sa kanan, baguhin o lumikha ng isang bagong halagang 32-Bit DWORD 'ShowStatusBar'. Itakda ang halaga ng data sa 0.
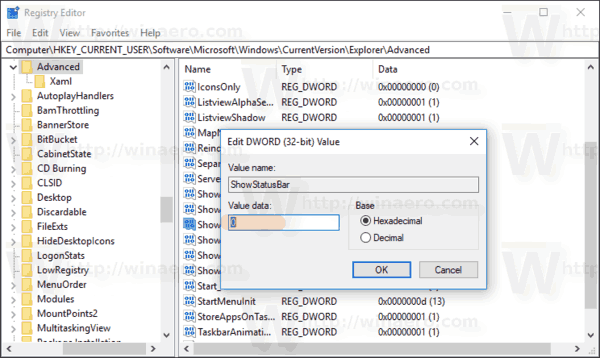 Tandaan: Kahit na ikaw ay tumatakbo ang 64-bit na Windows dapat ka pa ring lumikha ng isang 32-bit na halaga ng DWORD.
Tandaan: Kahit na ikaw ay tumatakbo ang 64-bit na Windows dapat ka pa ring lumikha ng isang 32-bit na halaga ng DWORD. - Upang maisagawa ang mga pagbabagong nagawa ng Registry tweak, kailangan mo mag-sign out at mag-sign in sa iyong account ng gumagamit.
Ayan yun.

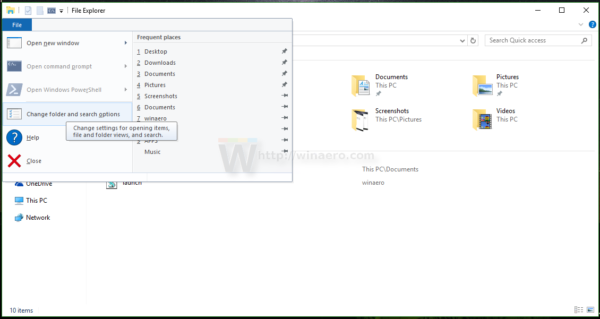 Kung mayroon kang
Kung mayroon kang 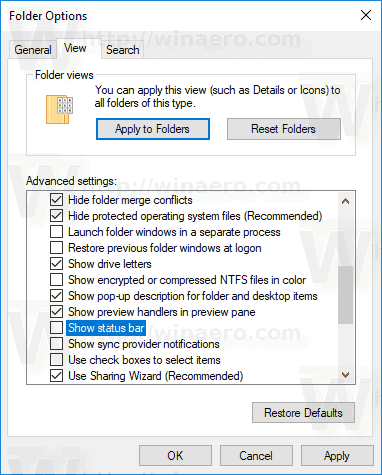
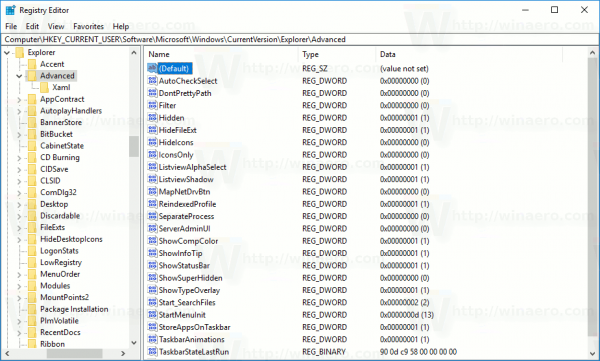
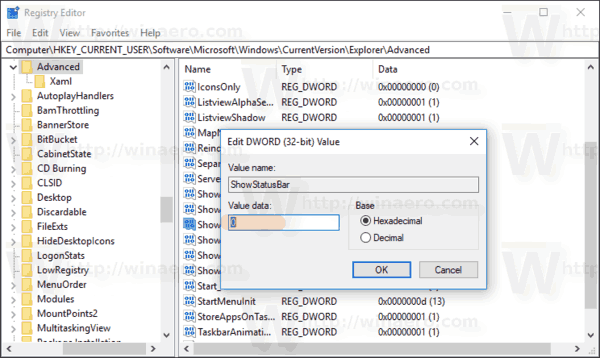 Tandaan: Kahit na ikaw ay tumatakbo ang 64-bit na Windows dapat ka pa ring lumikha ng isang 32-bit na halaga ng DWORD.
Tandaan: Kahit na ikaw ay tumatakbo ang 64-bit na Windows dapat ka pa ring lumikha ng isang 32-bit na halaga ng DWORD.







