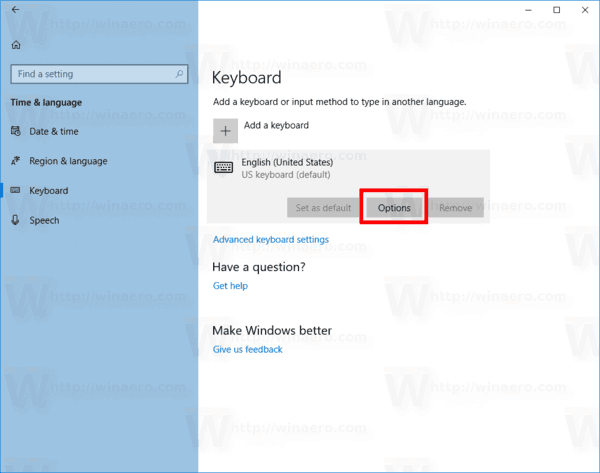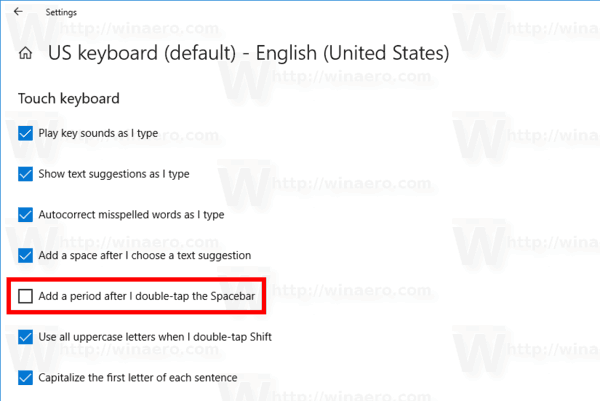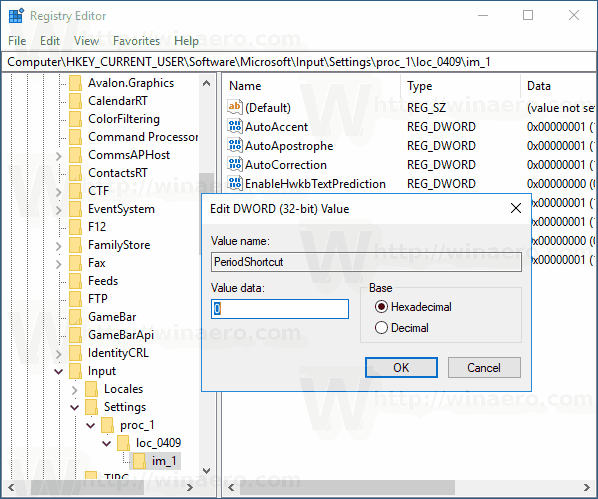Kasama sa Windows 10 ang isang touch keyboard para sa mga computer at tablet na may touch screen. Kapag hinawakan mo ang anumang larangan ng teksto sa iyong tablet, lilitaw ang touch keyboard sa screen. Kung wala kang isang touch screen, maaari mo pa rin itong ilunsad. Maaari mong maiwasan ang Windows 10 mula sa pagdaragdag ng isang panahon nang awtomatiko pagkatapos na tapikin ang space bar nang dalawang beses.

Posibleng paganahin o huwag paganahin Mga mungkahi para sa touch keyboard sa Windows 10. Gayundin, maaari mong paganahin o huwag paganahin ang awtomatikong pagdaragdag ng panahon pagkatapos ng double-tap spacebar. Sa artikulong ito, makikita natin kung paano ito magagawa.
kung paano suriin kung gaano karaming oras ang mayroon ka sa fortnite
Anunsyo
Upang hindi paganahin ang isang panahon pagkatapos ng dobleng espasyo para sa touch keyboard sa Windows 10 , gawin ang sumusunod.
- Buksan Mga setting .
- Pumunta sa Oras at wika -> Keyboard.
- Sa kanan, piliin ang iyong keyboard sa listahan at mag-click sa pindutan ng Opsyon.
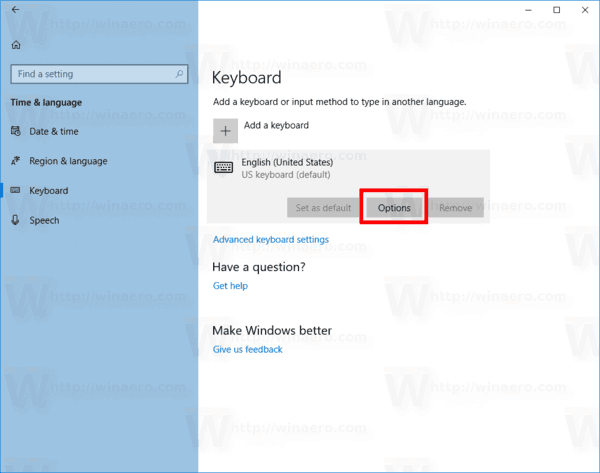
- Sa kanan, huwag paganahin ang pagpipilianMagdagdag ng isang panahon pagkatapos kong i-double tap ang Spacebartulad ng ipinakita sa ibaba.
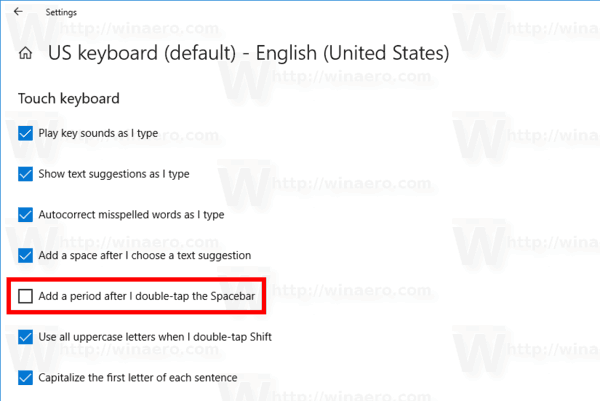
Maaari mong ibalik ang pagbabago sa anumang sandali.
I-on ang tampok na Magdagdag ng Panahon pagkatapos ng Double-tap na Spacebar
- Buksan Mga setting .
- Pumunta sa Oras at wika -> Keyboard.
- Sa kanan, piliin ang iyong keyboard sa listahan at mag-click sa pindutan ng Opsyon.
- Sa kanan, paganahin ang pagpipilianMagdagdag ng isang panahon pagkatapos kong i-double tap ang Spacebartulad ng ipinakita sa ibaba.
Sa wakas, maaari mong i-configure ang pagpipiliang ito gamit ang isang Registry tweak. Narito kung paano ito magagawa.
Magdagdag ng Panahon pagkatapos ng Double-tap na Spacebar gamit ang isang Registry tweak
- Buksan ang Registry Editor app .
- Pumunta sa sumusunod na key ng Registry.
HKEY_CURRENT_USER Software Microsoft Input Mga setting proc_1 loc_0409 im_1
Tingnan kung paano pumunta sa isang Registry key sa isang pag-click .
- Sa kanan, lumikha ng isang bagong halagang 32-Bit DWORDPeriodShortcut.
Tandaan: Kahit na ikaw ay tumatakbo ang 64-bit na Windows dapat ka pa ring lumikha ng isang 32-bit na halaga ng DWORD.
Itakda ang data ng halaga nito sa 1 upang paganahin ang tampok. - Upang hindi paganahin ang pagdaragdag ng isang panahon, itakda angPeriodShortcuthalaga ng data sa 0.
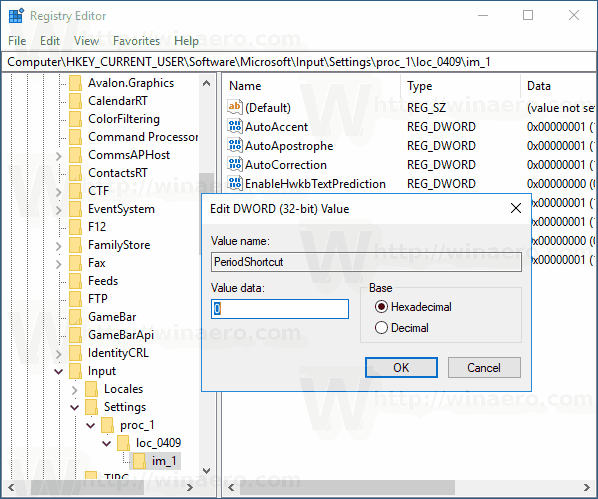
- Mag-sign out mula sa iyong account ng gumagamit at mag-sign in muli.
Tandaan: Angloc_0409Ang bahagi sa Registry path ay kumakatawan sa wika ng keyboard. Sa aking kaso, ito ay Ingles. Kailangan mong palitan ito ng naaangkop na subkey na tumutugma sa iyong kasalukuyang wika ng pag-input, hal.loc_0419para sa Russian.
Ayan yun.
kung paano gumawa ng pdf sa google doc