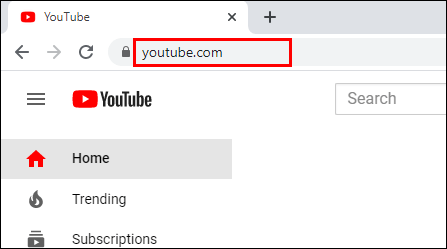Ang Windows 10, Windows 8.1 at Windows 8 ay mayroong Client Hyper-V upang maaari mong patakbuhin ang isang suportadong operating system ng bisita sa loob ng isang Virtual Machine. Ang Hyper-V ay katutubong hypervisor ng Microsoft para sa Windows. Orihinal na binuo ito para sa Windows Server 2008 at pagkatapos ay nai-port sa Windows client OS. Ito ay napabuti sa paglipas ng panahon at naroroon sa pinakabagong paglabas din ng Windows 10. Narito ang isang bilang ng mga paraan upang tanggalin ang isang mayroon nang Hyper-V virtual machine.
sunog hd 10 ika-7 henerasyon ng pagpapakita ng salamin
Anunsyo
Tandaan: Ang Windows 10 Pro, Enterprise, at Edukasyon lamang edisyon isama ang teknolohiya ng virtualization ng Hyper-V.
Ano ang Hyper-V
Ang Hyper-V ay ang sariling solusyon sa virtualization ng Microsoft na nagbibigay-daan sa paglikha ng mga virtual machine sa x86-64 system na nagpapatakbo ng Windows. Ang Hyper-V ay unang inilabas sa tabi ng Windows Server 2008, at magagamit nang walang karagdagang pagsingil mula pa noong Windows Server 2012 at Windows 8. Ang Windows 8 ang unang operating system ng client ng Windows na nagsama ng suporta sa virtualization ng hardware nang katutubong. Sa Windows 8.1, ang Hyper-V ay nakakuha ng isang bilang ng mga pagpapahusay tulad ng Enhanced Session Mode, na nagpapagana ng mataas na fidelity graphics para sa mga koneksyon sa VM gamit ang RDP protocol, at pag-redirect ng USB na pinagana mula sa host sa VMs. Nagdadala ang Windows 10 ng karagdagang mga pagpapahusay sa alok ng katutubong hypervisor, kabilang ang:
- Mainit na idagdag at alisin para sa memorya at mga adapter sa network.
- Windows PowerShell Direct - ang kakayahang magpatakbo ng mga utos sa loob ng isang virtual machine mula sa host operating system.
- Linux secure boot - Ubuntu 14.04 at mas bago, at ang mga handog ng SUSE Linux Enterprise Server 12 OS na tumatakbo sa henerasyon na 2 virtual machine ay nakapag-boot na ngayon gamit ang ligtas na pagpipilian ng boot.
- Hyper-V Manager Down-level management - Maaaring pamahalaan ng Hyper-V manager ang mga computer na nagpapatakbo ng Hyper-V sa Windows Server 2012, Windows Server 2012 R2 at Windows 8.1.
Mga Pagbuo ng Virtual Machine sa Hyper-V
Kapag lumikha ka ng isang bagong virtual machine na may Hyper-V, maaari kang pumili sa pagitan ng dalawang henerasyon ng iyong virtual machine.

Henerasyon 1 ay isang legacy BIOS / MBR machine. Sinusuportahan nito ang 32-bit operating system. Ang virtual hardware nito ay katulad ng hardware na magagamit sa lahat ng mga nakaraang bersyon ng Hyper-V.
Henerasyon 2 mayroong mga modernong tampok tulad ng UEFI at secure na boot, ngunit hindi nito sinusuportahan ang 32-bit OSes. Nagtatampok ito ng mga karagdagang tampok, tulad ng PXE boot, Boot mula sa isang SCSI virtual hard disk
Boot mula sa isang SCSI virtual DVD, at higit pa.
Tandaan: Kung mag-i-install ka ng 32-bit na bisita ng OS sa iyong VM, pagkatapos ay piliin ang Henerasyon 1. Kapag nilikha ang isang virtual machine, hindi mo mababago ang pagbuo nito.
Hyper-V Virtual Machine Files
Ang isang virtual machine ay binubuo ng maraming mga file, tulad ng mga file ng pagsasaayos, at mga file ng virtual disk na nag-iimbak ng operating system ng bisita para sa isang makina. Bilang default, iniimbak ng Hyper-V ang lahat ng mga file para sa iyong mga virtual machine sa pagkahati ng iyong system. Maaaring gusto mong iimbak ang mga ito sa isa pang disk o pagkahati. Huling oras na sinuri namin kung paano magtakda ng bago default folder para sa mga virtual disk . Ang pareho ay maaaring gawin para sa mga file ng pagsasaayos.
Tandaan: Kapag lumikha ka ng isang virtual machine sa Hyper-V Manager, nagagawa mong tukuyin ang isang folder upang maiimbak ang mga file nito.

Kung kailangan mong alisin ang isang virtual machine, maaari mong gamitin ang alinman sa tool na Hyper-V Manager, o PowerShell. Kapag tinanggal mo ang isang VM, aalisin ang file ng pagsasaayos ng virtual machine, ngunit hindi nito tinatanggal ang anumang mga virtual hard drive (.vhdx). Ang mga checkpoint ay tatanggalin at isasama sa mga virtual hard disk file pagkatapos na matanggal ang VM.
Upang Tanggalin ang isang Hyper-V Virtual Machine sa Windows 10,
- Buksan ang Hyper-V Manager mula sa Start menu. Tip: Kita n'yo Paano mag-navigate sa mga app sa pamamagitan ng alpabeto sa Windows 10 Start menu . Maaari itong matagpuan sa ilalim ng Windows Administrative Tools> Hyper - V manager.

- Mag-click sa iyong pangalan ng host sa kaliwa.
- Sa gitnang pane, mag-click sa iyong virtual machine sa listahan upang mapili ito.
- Kung tumatakbo ito, pagkatapos ay patayin ang VM.
- Sa kanang pane, mag-click saTanggalin ...sa ilalimMga kilos.

- Bilang kahalili, maaari kang pumiliTanggalinmula sa menu ng konteksto ng pag-click sa kanan ng makina, o pindutin angSa mgasusi sa listahan ng mga virtual machine.

- Kumpirmahin ang operasyon.
Tapos ka na. Ang VM ay papalitan ng pangalan. Ngayon, isinasara mo ang Hyper-V Manager app.
Bilang kahalili, maaari mong palitan ang pangalan ng isang Hyper-V VM sa PowerShell.
Ilipat ang Hyper-V Virtual Machine na may PowerShell
- Patayin ang virtual machine na nais mong palitan ng pangalan.
- Buksan ang PowerShell bilang Administrator . Tip: Maaari mo idagdag ang menu ng konteksto na 'Buksan ang PowerShell Bilang Administrator' .
- Isagawa ang susunod na utos upang makita ang listahan ng iyong mga machine at ang kanilang henerasyon.
Get-VM

- I-type at ipatupad ang sumusunod na utos:
Alisin-VM 'VM name' -Force. - Palitan ang
VM pangalanbahagi na may tunay na pangalan ng virtual machine mula sa hakbang 3.
Halimbawa,
Alisin-VM 'Win10' -Force

Ayan yun.
Mga nauugnay na artikulo:
- Palitan ang pangalan ng Hyper-V Virtual Machine sa Windows 10
- Ilipat ang Hyper-V Virtual Machine sa Windows 10
- Maghanap ng Pagbuo ng Hyper-V Virtual Machine sa Windows 10
- Lumikha ng Shortcut sa Hyper-V Virtual Machine Connection sa Windows 10
- Mag-import ng Hyper-V Virtual Machine sa Windows 10
- I-export ang Hyper-V Virtual Machine sa Windows 10
- Baguhin ang Hyper-V Virtual Machine Default Folder sa Windows 10
- Baguhin ang Hyper-V Virtual Hard Disks Folder sa Windows 10
- Alisin ang Floppy Disk Drive sa Windows Hyper-V Virtual Machine
- Baguhin ang DPI ng Hyper-V Virtual Machine (Display Scaling Zoom Level)
- Lumikha ng Shortcut para sa Hyper-V Virtual Machine sa Windows 10
- Paganahin o Huwag paganahin ang Hyper-V Pinahusay na Session sa Windows 10
- Paano Paganahin at Gumamit ng Hyper-V sa Windows 10
- Lumikha ng Ubuntu Virtual Machines na may Hyper-V Quick Lumikha