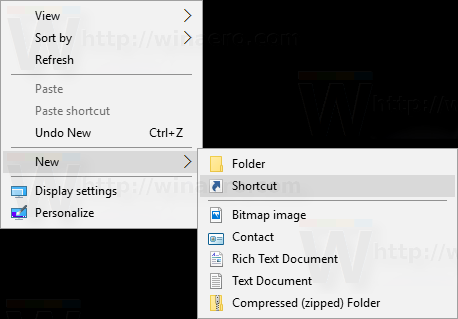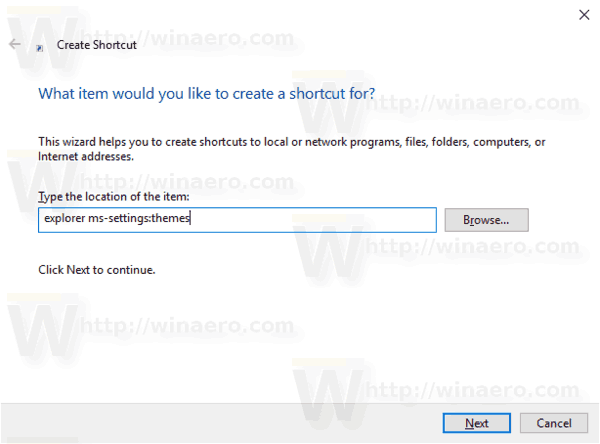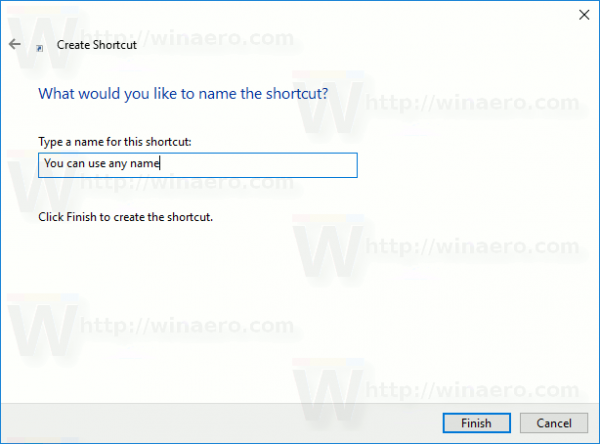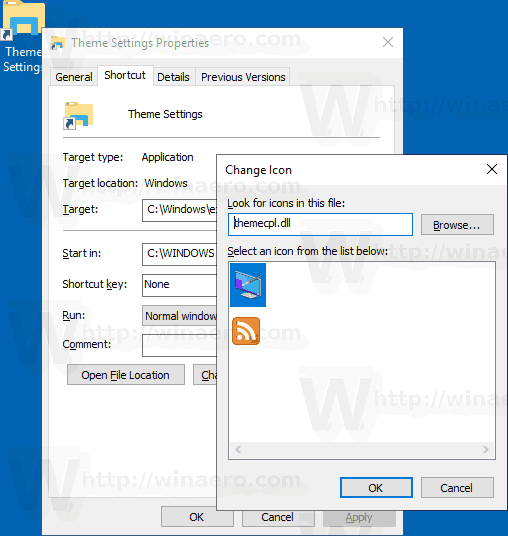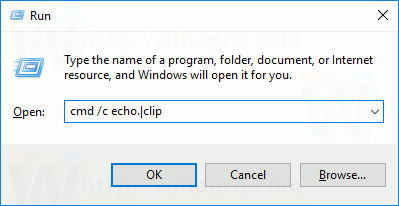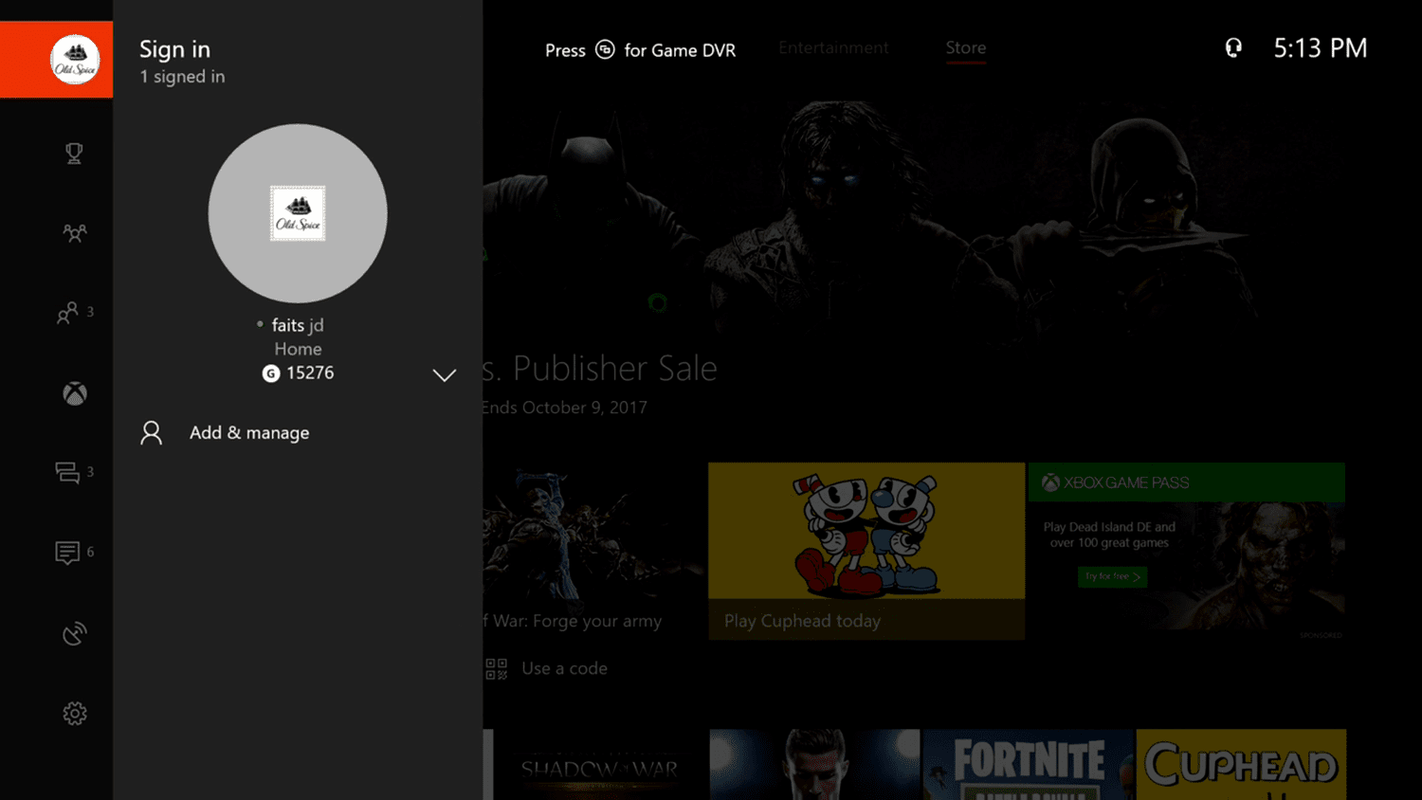Kung gumagamit ka ng Windows 10 nang ilang sandali, tiyak na alam mo na ang mga klasikong pagpipilian sa Pag-personalize ay tinanggal mula sa panel ng Сontrol. Ang lahat ng mga pagpipilian upang mai-personalize ay naroroon na sa app na Mga Setting, na isang UWP app na idinisenyo para sa mga gumagamit ng touch screen. Upang mabilis na ipasadya ang iyong mga kagustuhan sa tema, maaari kang lumikha ng isang espesyal na shortcut upang direktang buksan ang mga ito.
Anunsyo
Sinusuportahan ng Windows 10 ang mga tema na maaaring magsama ng mga pasadyang background sa desktop, tunog, mouse cursor, mga icon ng desktop, at baguhin ang kulay ng accent. Ang bawat isa sa mga setting ay maaaring ipasadya isa-isa. Pinapayagan ng app na Mga Setting ang pagbabago:
Sinusuportahan ng Windows 10 ang mga tema na maaaring may kasamang pasadyang mga background sa desktop, tunog, mouse cursor, mga icon ng desktop, at isang kulay ng accent. Ang bawat isa sa mga setting na ito ay maaaring ipasadya isa-isa. Pinapayagan ng app na Mga Setting ang pagbabago:
- Background ng desktop. Maaaring magtakda ang gumagamit ng isang imahe, isang hanay ng mga imahe, o isang solidong kulay bilang kanyang wallpaper.
- Kulay. Pinapayagan ng Windows 10 na baguhin ang kulay ng window frame, mga border ng window, mga aktibong elemento at napiling item.
- Tunog Isang hanay ng mga tunog na nakatalaga sa iba't ibang mga kaganapan tulad ng mga notification, dialog ng mensahe, pagpapatakbo ng window, pag-alis ng laman ng Recycle Bin, at iba pa.
- Screen Saver. Ang mga tagatipid ng screen ay nilikha upang mai-save ang napakatandang mga ipinapakitang CRT mula sa napinsala ng mga isyu tulad ng pag-burn ng screen. Sa mga araw na ito, kadalasang ginagamit ang mga ito upang isapersonal ang PC o mapagbuti ang seguridad nito sa karagdagang proteksyon ng password.
- Mga pahiwatig. Bilang default, ang Windows 10 ay walang kasamang mga pasadyang cursor na na-bundle at gumagamit ng parehong mga cursor tulad ng Windows 8. Ang mga gumagamit na gustong-gusto ang pagpapasadya ng kanilang OS ay maaaring nais na baguhin ang mga ito. Maaaring magamit ang mga naaangkop na pagpipilian upang baguhin ang mga ito.
- Mga Icon ng Desktop. Ito ang klasikong pagpipilian na nagbibigay-daan sa pagpapalit ng mga icon tulad ng This PC, Recycle Bin, at iba pa.
Kung madalas mong baguhin ang mga tema ng Desktop o ang kanilang mga setting, baka gusto mong lumikha ng isang espesyal na shortcut upang buksan nang direkta ang pahina ng Mga Setting ng Tema sa isang pag-click.
Upang likhain ang pintas ng Mga Setting ng Tema sa Windows 10 , gawin ang sumusunod.
- Mag-right click sa walang laman na puwang sa iyong Desktop. Piliin ang Bago - Shortcut sa menu ng konteksto (tingnan ang screenshot).
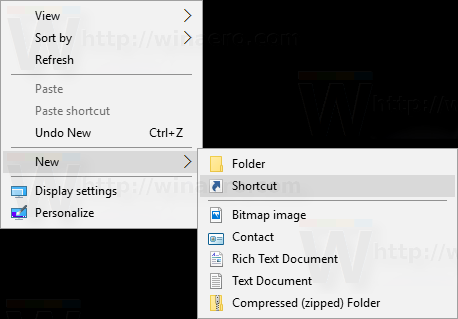
- Sa kahon ng target na shortcut, i-type o kopyahin ang sumusunod:
explorer ms-setting: mga tema
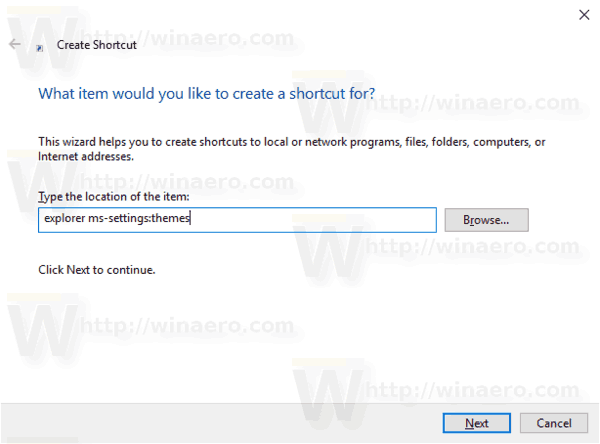
- Pangalanan ang iyong bagong shortcut bilangMga setting ng tema. Sa totoo lang, maaari mong gamitin ang anumang pangalan na gusto mo. Mag-click sa pindutan ng Tapusin kapag tapos na.
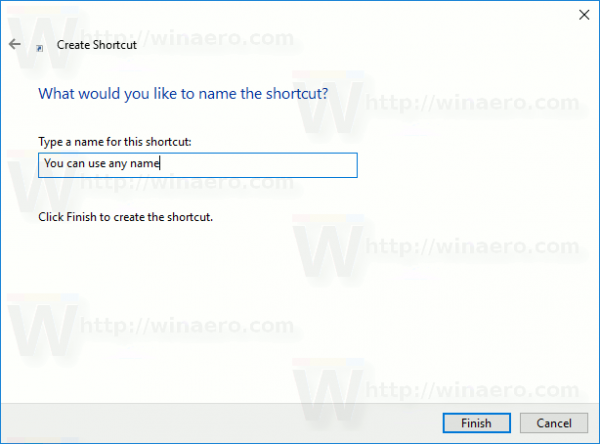
- Ngayon, i-right click ang shortcut na iyong nilikha at piliinAri-arian.
- SaShortcuttab, maaari kang tumukoy ng isang bagong icon kung nais mo. Maaari mong gamitin ang anumang icon mula sa c: windows system32 themecpl.dll file tulad ng ipinakita sa ibaba.
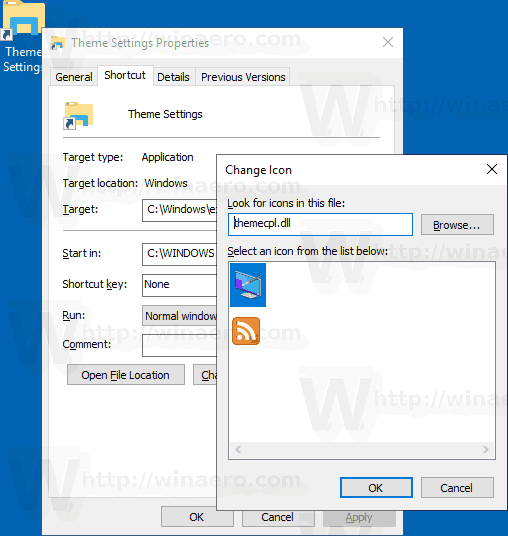
- Mag-click sa OK upang ilapat ang icon, pagkatapos ay i-click ang OK upang isara ang window ng dialogo ng mga katangian ng shortcut.
Tapos ka na. Mag-double click sa shortcut upang buksan ang sumusunod na pahina:

Mula doon, maaari mong ipasadya ang lahat ng mga pagpipilian na nauugnay sa hitsura ng OS.
Ang klasikong dialog ng Pag-personalize
Bilang kahalili, maaari kang lumikha ng isang shortcut para sa klasikong dialog ng Pag-personalize.
Kapag lumilikha ng shortcut, gamitin ang sumusunod na utos bilang target na shortcut:
explorer.exe shell ::: {ED834ED6-4B5A-4bfe-8F11-A626DCB6A921}
windows 10 kung paano i-on ang Bluetooth
Bubuksan nito ang sumusunod na dayalogo.

Sa kasamaang palad, ang lahat ng mga utos nito ay nagbubukas pa rin sa mga modernong pahina ng Mga Setting. Maaaring gusto mong magdagdag ng isang espesyal na menu ng konteksto ng Desktop bilang karagdagan sa nilikha mong shortcut na magbubukas sa mga klasikong applet. Tingnan mo
Magdagdag ng klasikong menu ng pag-personalize ng Desktop sa Windows 10
Ngayon, maaari mong ilipat ang shortcut na ito sa anumang maginhawang lokasyon, i-pin ito sa taskbar o sa Start, idagdag sa Lahat ng apps o idagdag sa Mabilis na Paglunsad (tingnan kung paano paganahin ang Mabilis na Paglunsad ). Maaari mo rin magtalaga ng isang pandaigdigang hotkey sa iyong shortcut.
Ang utos na ginamit namin ay isang espesyal na utos ng mga setting ng ms. Halos bawat pahina ng Mga setting at iba pang mga bahagi ng GUI sa Windows 10 ay may sariling URI, na nangangahulugang Uniform Resource Identifier. Pinapayagan ka nitong buksan ang anumang pahina ng Mga setting o tampok nang direkta sa isang espesyalmga setting ng msutos Para sa sanggunian, tingnan
Mga setting ng ms-utos sa Windows 10
Ayan yun.
Mga nauugnay na artikulo:
- Lumikha ng Shortcut sa Pag-personalize ng Klasikong sa Windows 10
- Magdagdag ng Pag-personalize Upang Makontrol ang Panel Sa Windows 10
- Magdagdag ng klasikong menu ng pag-personalize ng Desktop sa Windows 10