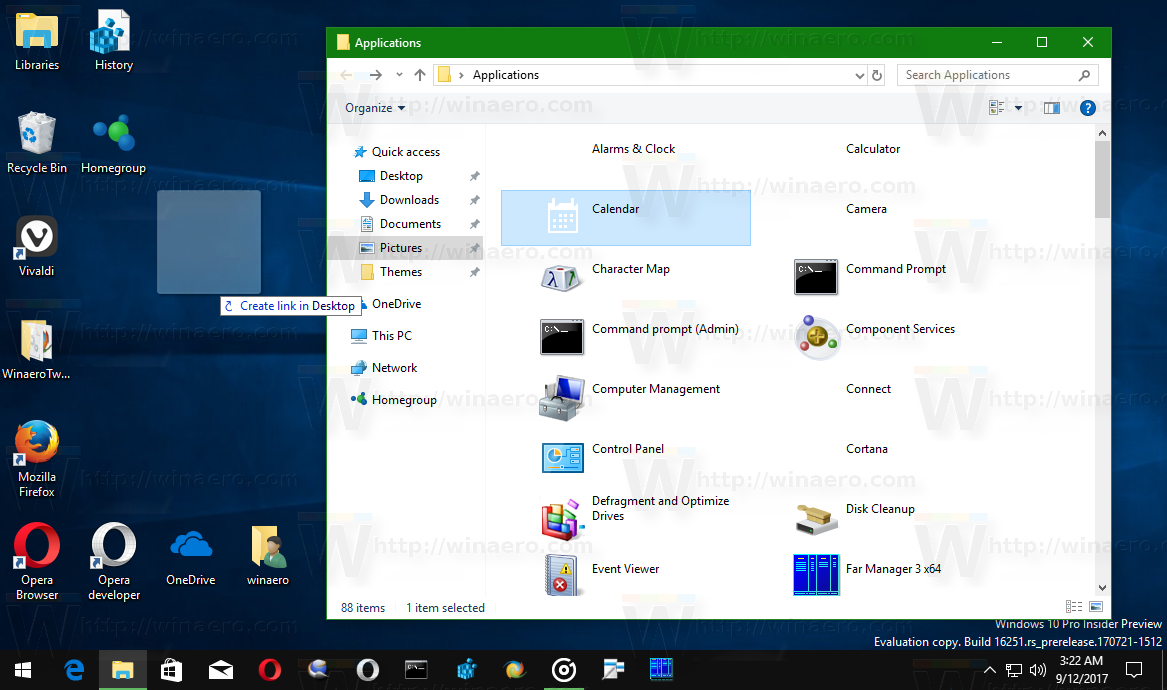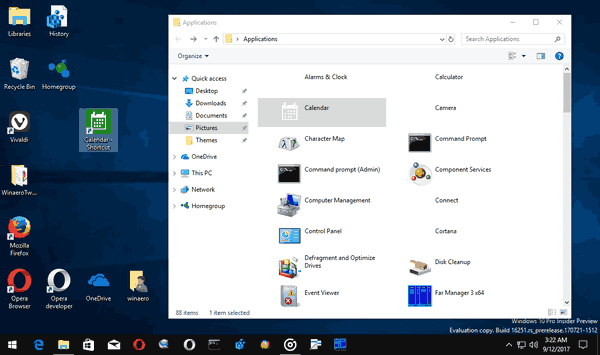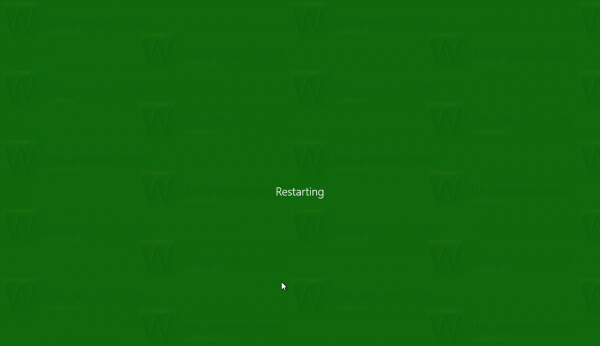Mayroong isang katutubong paraan upang lumikha ng mga shortcut sa Desktop para sa anumang Store app na na-install mo sa iyong Windows 10 PC. Ang trick na ito ay posible salamat sa lihim na nakatagong folder na 'Mga Aplikasyon'. Sa artikulong ito, nais kong ipakita sa iyo kung paano mo ito magagawa.
Anunsyo
Hindi ba maginhawa upang lumikha ng isang shortcut upang ilunsad ang modernong Mail, Skype, OneDrive, Photos, Camera o anumang modern (UWP) app na na-install mo mula sa Store nang hindi gumagamit ng mga tool ng third party? Sa gayon, napakadali, ngunit hindi masyadong halata! Tuklasin natin ang nakatagong lihim na tampok na ito ngayon.
Ang pamamaraan na inilarawan sa ibaba ay nagsasangkot ng isang espesyal na folder ng shell na maaaring mabuksan ng sumusunod na utos (i-type ito sa Run dialog):
shell: AppsFold
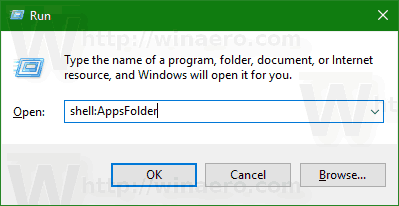
mabagal na internet pagkatapos ng pag-update ng windows 10
Tandaan: Ang utos sa itaas ay isang espesyal na utos ng Shell. Tingnan ang sumusunod na artikulo:
Listahan ng mga command ng shell sa Windows 10
ilipat ang lahat ng steam games sa ibang drive
Narito ang hitsura nito:
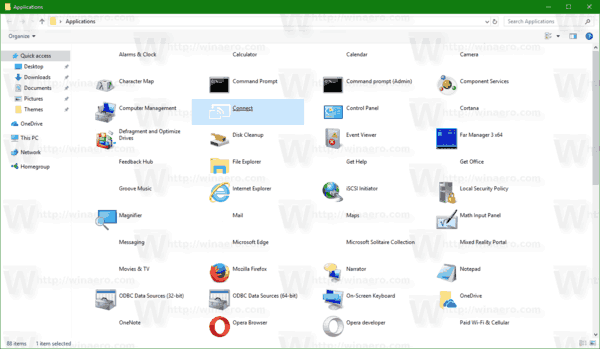
Ipinapakita ng folder ang lahat ng mga naka-install na app sa listahan. Kasama sa listahan ang mga klasikong desktop app kasama ang mga app ng Store.
Ang mga mambabasa ng Winaero ay pamilyar sa folder na ito. Sa aming mga nakaraang artikulo, ginamit namin ito ng marami. Tingnan mo
- Paano magsimula ng isang Modern app mula sa desktop nang hindi pumunta sa Metro Start Screen
- Paano ilunsad ang Universal File Explorer app sa Windows 10
- Patakbuhin ang Lock Screen bilang isang regular na Modern app sa Windows 10 na may isang shortcut o linya ng utos
Ngayon, tingnan natin kung paano natin magagamit ang folder na ito upang lumikha ng isang shortcut para sa anumang Store app.
maaari mo bang i-play ang mga laro sa switch
Upang lumikha ng isang Shortcut sa Desktop para sa isang app ng Store sa Windows 10 , gawin ang sumusunod.
- Pindutin nang sama-sama ang mga pindutan ng Win + R sa iyong keyboard upang buksan ang dialog na Patakbuhin at i-typeshell: AppsFoldsa run box.
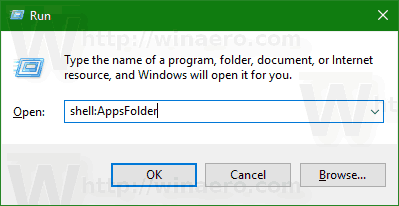
- Pindutin ang Enter key upang buksan ang folder ng Mga Application.
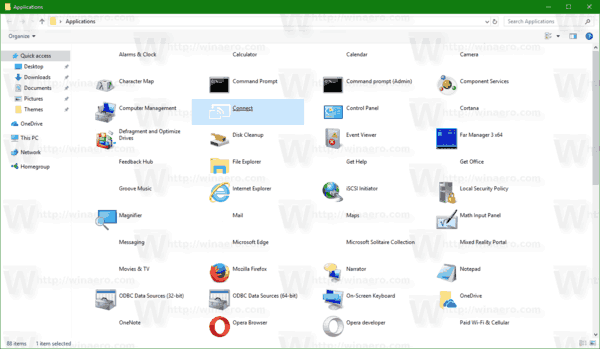
- Ngayon, i-drag at i-drop ang shortcut ng nais na app sa Desktop.
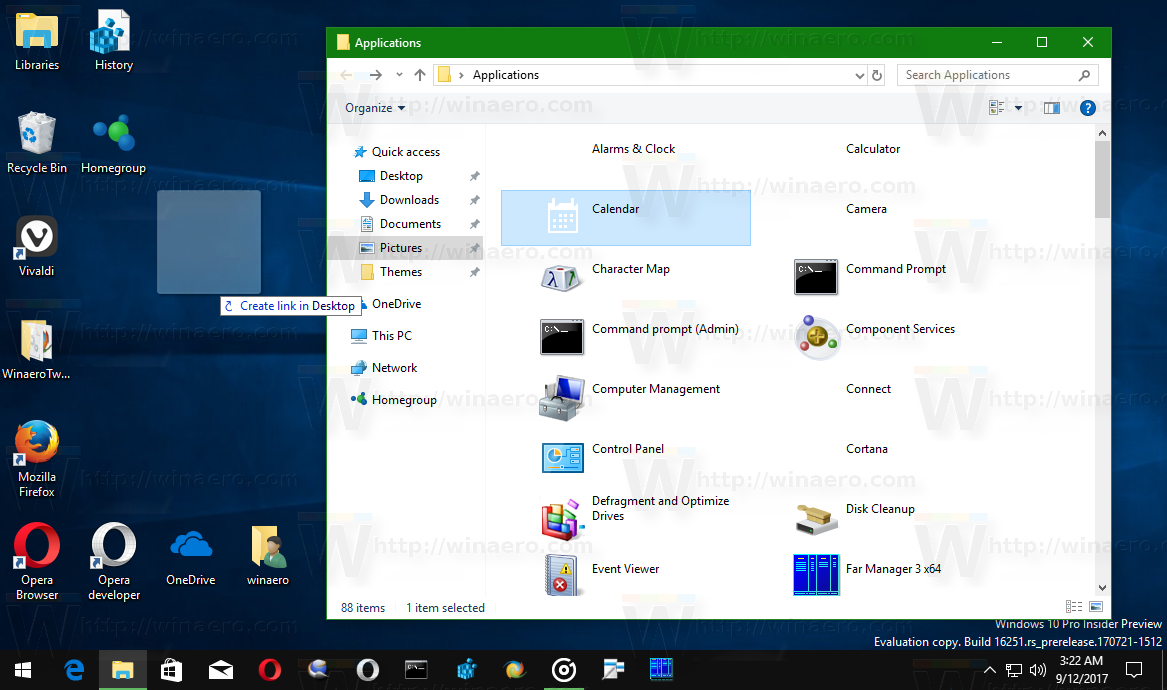
Lilikha ang Windows ng isang bagong shortcut para dito kaagad!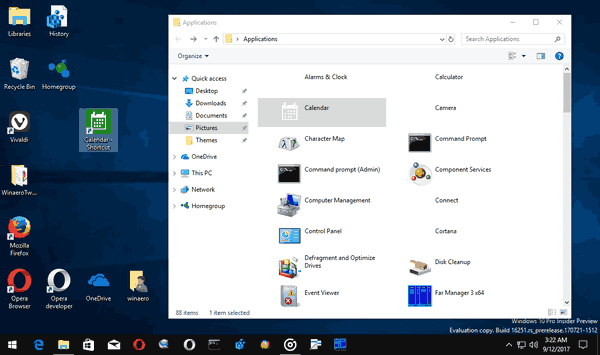
Ngayon, maaari mong ilipat ang shortcut na ito sa anumang maginhawang lokasyon, i-pin ito sa taskbar o sa Start, idagdag sa Lahat ng apps o idagdag sa Mabilis na Paglunsad (tingnan kung paano paganahin ang Mabilis na Paglunsad ). Maaari mo rin magtalaga ng isang pandaigdigang hotkey sa iyong shortcut.
Ayan yun.