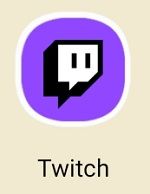Ang pagse-set up ng isang drive ng pagbawi para sa iyong Chromebook ay palaging isang magandang ideya. Gumagana ito sa parehong paraan tulad ng sa Windows 10. Dapat kang lumikha ng isang recovery drive kung sakaling makaharap ka ng mga isyu na nangangailangan ng isang powerwash o pagbawi ng system. Ang problema lang ay mas madaling sabihin kaysa tapos na. Ang Utility sa Pag-recover ng Chromebook ay hindi perpekto. Hindi ito gumagana sa bawat oras, at marahil ay kailangan mong ulitin ang proseso ng ilang beses bago mo malutas ang isyu.

Hindi Gumagana ang Recovery Mode
Kung hindi ka makapasok sa mode ng pag-recover na may karaniwang key na kumbinasyon, maaaring dahil ito sa isang bug o isang glitch. Maraming mga gumagamit na nahaharap sa problemang ito sa nakaraan ay maaaring ayusin ang mga bagay sa pamamagitan ng muling pag-install ng operating system.
Kung hindi mo mabubuksan ang mode sa pag-recover, dapat mo munang subukan ang bawat pagpipilian na magagamit mo bago muling i-install ang iyong Chromebook.

I-restart ang Iyong Chromebook
Ang unang bagay na dapat mong subukan kapag huminto sa paggana ang isang aparato ay i-restart ito. Maraming tao ang hindi pinapansin ang solusyon na iyon sa pag-iisip na hindi ito makakagawa ng pagbabago, ngunit madalas itong nagbabago. Patakbuhin ang iyong Chromebook at hayaang cool ito ng ilang minuto. I-on muli ito at subukang ipasok muli ang mode sa pag-recover. Kung hindi pa rin ito gumagana, magpatuloy sa susunod na pamamaraan.
I-reset ang iyong Chromebook sa Mga Default na Setting
Kung ang pag-restart ay hindi nagbigay ng anumang mga resulta, dapat mong subukang i-reset ang iyong Chromebook sa orihinal nitong estado. Maaari kang makahanap ng karagdagang impormasyon sa pag-reset ng pabrika dito . Pagkatapos nito, simulan ang iyong Chromebook, mag-sign in, at subukang hawakan ang Esc + Refresh + Power button upang ipasok ang recovery mode. Kung natatanggap mo pa rin ang Chrome OS na nawawala o nasirang mensahe, dapat mong i-install muli ang Chrome OS. Kakailanganin mo munang mag-set up ng isang USB Recovery USB drive.
Pagse-set up ng Recovery Drive
Kakailanganin mong likhain ang Chromebook Recovery Utility sa ibang aparato. Magagawa ang anumang gumaganang Windows PC o Mac laptop. Maaaring hindi ito gumana nang diretso, ngunit kung susubukan mo ito ng ilang beses, gagana ito sa paglaon. Narito ang dapat mong gawin:
kung paano gumawa ng isang playlist sa youtube nang walang account
- Buksan ang Chrome browser sa iyong computer. Pumunta sa Chrome Web Store at i-download ang Chromebook Recovery Utility.
- Patakbuhin ang programa at piliin ang Magsimula.
- Hihilingin sa iyo ng setup ang numero ng modelo ng iyong Chromebook. I-type ang numero at i-click ang Magpatuloy.
- Magpasok ng isang blangko na USB drive. Hanapin ito sa drop-down na menu at pindutin ang Magpatuloy muli.
- Tiyaking ang lahat ay tulad ng nararapat at piliin ang Lumikha ngayon.
- Mag-download ang Utility ng Pag-recover ng isang bagong bersyon ng ChromeOS. Tatanggalin nito ang bundle ng pag-install ng OS at awtomatikong gagawa ng isang bootable USB drive.
- Kapag natapos na ang proseso, ipaalam sa iyo ng Chrome Recovery Utility na handa na ang iyong recovery media.
- I-unplug ang USB drive, at handa ka nang makuha ang iyong Chromebook OS.
Pag-recover ng isang Chromebook na may isang USB Stick
Muli, maaari kang makaranas ng mga problema habang ina-set up ang iyong USB recovery stick, kaya't patuloy na subukan hanggang matapos mo ito. Narito kung paano mabawi ang iyong Chromebook gamit ang isang USB stick.
- Idiskonekta ang lahat ng mga peripheral mula sa iyong Chromebook. Kasama rito ang mouse, keyboard, speaker, at iba pa.
- Pindutin ang mga pindutan ng pindutan ng Esc + Refresh + Power upang ipasok ang recovery mode. Kung nagmamay-ari ka ng isang Chromebox o isang Chromebit, mahahanap mo ang isang maliit na pindutan sa ibaba na gumagawa ng parehong bagay.
- Ipasok ang USB stick na may mga file sa pag-recover at sundin ang mga tagubilin.

- Awtomatikong magsisimula ang proseso sa sandaling i-plug mo ang USB. Magtatagal ng ilang oras hanggang sa ma-verify ang imahe. Kung nakakuha ka ng isang error nangangahulugan iyon na ang paggaling ng media ay hindi gumagana nang tama. Ulitin muli ang proseso ng pag-set up at subukan ito muli. Dapat ayusin iyan ang isyu.
- Kapag sa wakas ay nagsimulang mag-install, makakakita ka ng isang progress bar sa gitna ng screen.
- Pagkatapos, lilitaw ang isang bagong screen pagkalipas ng halos 5 minuto. Sasabihin nito, isinasagawa ang pagbawi ng system. Hintaying matapos ang proseso.
- Kapag nakuha mo ang System recovery ay kumpletong mensahe, maaari mong alisin ang pag-recover ng USB stick, at awtomatikong magre-restart ang iyong Chromebook.
Sa susunod na patakbuhin mo ang iyong Chromebook, magiging sa parehong hugis ito noong binili mo ito. Nangangahulugan iyon na kakailanganin mong muling mai-install ang lahat ng apps mula sa ground up.

Mga Bagay na Dapat Malaman
Ang Chromebook Recovery Utility ay hindi gumagana nang maayos tulad ng inaasahan ng isa. Maaari itong maging sanhi ng mga isyu at maaaring kailanganin mo ng kaunting pasensya upang ito ay gumana. Narito ang ilan sa mga bagay na dapat mong tandaan kapag sinusubukang makuha ang iyong Chromebook:
- Hindi gumagana ang utility sa pag-recover sa lahat ng media. Hindi gagana ang ilang mga tatak ng USB. Ang mga SanDisk SD card at USB stick ay ang pinakaligtas na pusta, ngunit ang iba ay maaaring gumana din.
- Kung hindi mo ma-access ang utility sa pag-recover, mas makabubuting i-format mo ang USB stick bago kopyahin muli ang mga file sa pag-recover.
- Huwag paganahin ang iyong antivirus kapag nagda-download ng Chromebook Recovery Utility upang maiwasan ang iba pang mga isyu.
- I-set up ang utility sa isang Windows o Mac computer bago subukang muling i-install ang ChromeOS.
Maraming Silid para sa Pagpapabuti
Tumatakbo ang mga Chromebook sa ChromeOS, na mas magaan at mas madaling gamitin kaysa sa karamihan sa iba pang mga operating system. Gayunpaman, nakakuha pa rin ng mahabang paraan ang ChromeOS hanggang sa ma-hamon nito ang Windows, macOS at iba pang malalaking operating system.
Pinapayagan ng mode ng developer ang mga gumagamit na iwasto ang mga pagkakamali at ayusin ang mga bug, ngunit kung hindi ka maingat, maaari kang lumikha ng iba pang mga bug at isyu, na sanhi ng ChromeOS na maging mas hindi matatag. Kung kailangan mong muling mai-install ang operating system sa iyong Chromebook, huwag panghinaan ng loob kung hindi ito gagana sa unang pagsubok.
Alam mo bang mas madaling ayusin ang problemang ito? Paano mo namamahala upang magamit ang iyong utility sa pag-recover sa iyong Chromebook? Sabihin sa amin kung paano mo ito nagawa sa seksyon ng komento sa ibaba.
paano ko mababago ang aking plano sa netflix