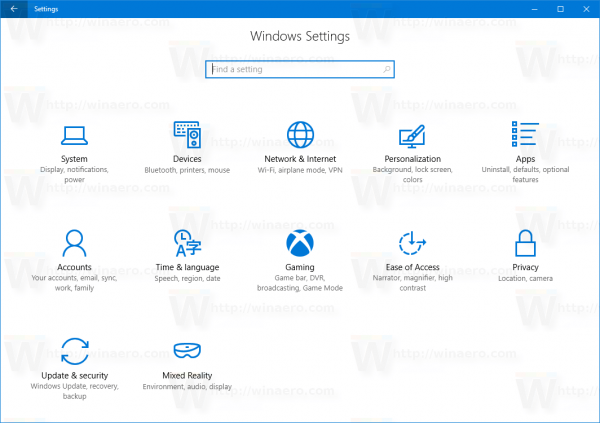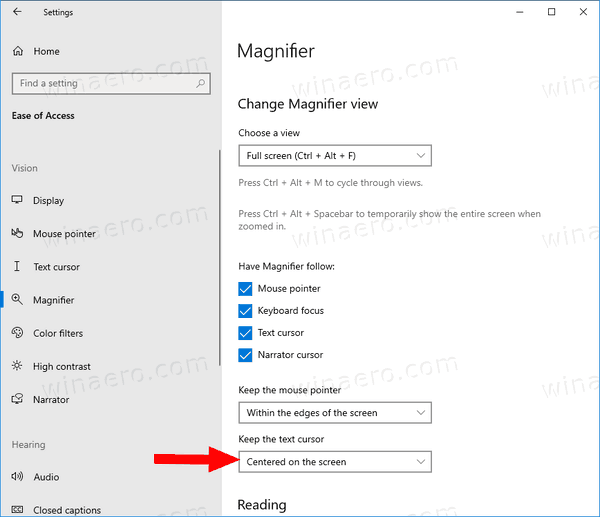Paano Baguhin Kung Saan Panatilihin ang Text Cursor habang ginagamit ang Magnifier sa Windows 10
Ang Magnifier ay isang tool sa kakayahang mai-access na naka-bundle sa Windows 10. Kapag pinagana, pinalalaki ng Magnifier ang bahagi o lahat ng iyong screen upang mas mahusay mong makita ang mga salita at imahe. Sa kamakailang pagbuo ng Windows 10, ang Magnifier ay may kakayahang panatilihin ang text cursor sa gitna ng screen na ginagawang mas madali at mas maayos na mag-type.
Anunsyo
Ang bawat modernong bersyon ng Windows ay may mga pagpipilian sa kakayahang mai-access. Kasama ang mga ito upang ang mga taong may kapansanan sa paningin, pandinig, pagsasalita o iba pang mga hamon ay mas madaling makatrabaho sa Windows. Ang mga tampok sa kakayahang mai-access ay nagpapabuti sa bawat paglabas.
paano hindi ipakita ang kaarawan sa facebook
Ang Magnifier ay isa sa mga klasikong tool sa kakayahang mai-access na nagbibigay-daan sa iyo upang pansamantalang palakihin ang isang bahagi ng screen sa Windows 10. Dating kilala bilang Microsoft Magnifier, lumilikha ito ng isang bar sa tuktok ng screen na labis na nagpapalaki kung nasaan ang mouse pointer.

Sa Windows 10, maaari kang gumamit ng iba't ibang mga pamamaraan upang simulan at itigil ang Magnifier . Gayundin, maaari kang magsimula awtomatiko ito bago ka mag-sign in sa iyong account ng gumagamit.
Maaari mong piliing panatilihing nakasentro sa iyong screen ang cursor ng teksto o sa mga gilid ng screen habang ginagamit ang Magnifier sa buong view ng screen.
Tandaan: Ang tampok na ito ay unang ipinakilala sa Bumuo ang Windows 10 ng 18894 .
Narito kung paano ito magagawa.
Baguhin Kung Saan Panatilihin ang Text Cursor Habang Gumagamit ng Magnifier sa Windows 10,
- Buksan ang Setting app .
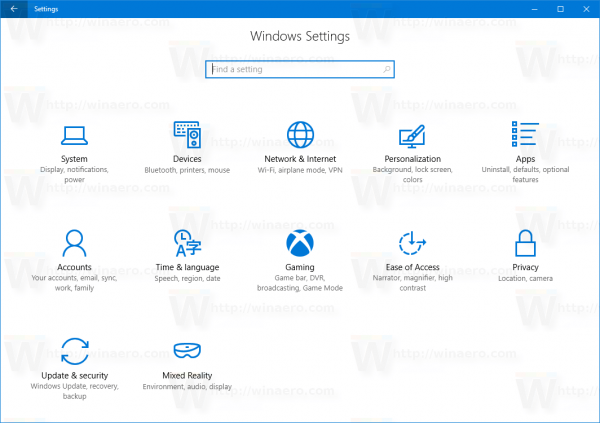
- Pumunta saDali ng Pag-access> Magnifier.
- Hanapin angPanatilihin ang text cursordrop list sa ilalimBaguhin ang view ng Magnifiersa kanan.
- PumiliNakasentro sa screenoSa loob ng gilid ng screenpara sa gusto mo
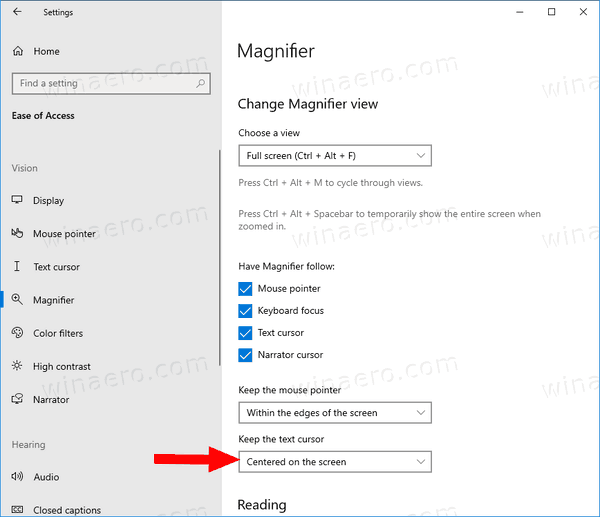
- Tapos ka na.
Bilang kahalili, maaari mong i-configure ang tampok na ito sa isang Registry tweak.
Piliin Kung Saan Itatago ang Text Cursor gamit ang Magnifier sa Registry
- Buksan ang Registry Editor app .
- Pumunta sa sumusunod na key ng Registry.
HKEY_CURRENT_USER Software Microsoft ScreenMagnifierTingnan kung paano pumunta sa isang Registry key sa isang pag-click .
- Sa kanan, baguhin o lumikha ng isang bagong halagang 32-bit na DWORDCenterTextInsertionPoint.
Tandaan: Kahit na ikaw ay tumatakbo ang 64-bit na Windows dapat ka pa ring lumikha ng isang 32-bit na halaga ng DWORD. - Itakda ang data ng halaga nito tulad ng sumusunod:
- 0 = Sa loob ng gilid ng screen (ginamit bilang default)
- 1 = Nakasentro sa screen
- Upang maisagawa ang mga pagbabagong nagawa ng Registry tweak, kailangan mo mag-sign out at mag-sign in sa iyong account ng gumagamit.
Maaari mong i-save ang iyong oras sa pamamagitan ng pag-download ng sumusunod na mga file sa Registry.
Mag-download ng Mga Registry Files
Ang undo tweak ay kasama.
Ayan yun.