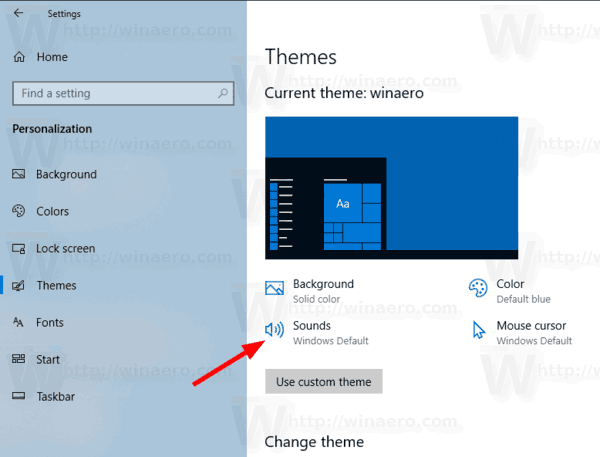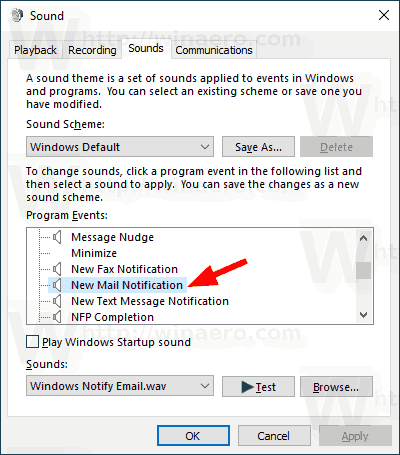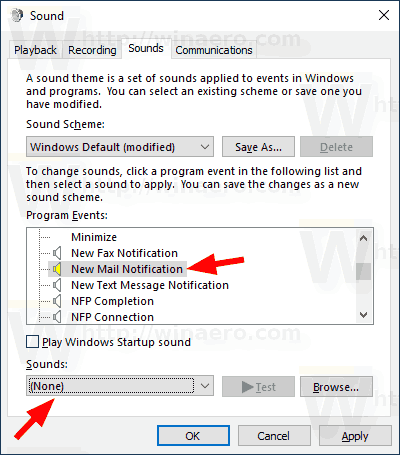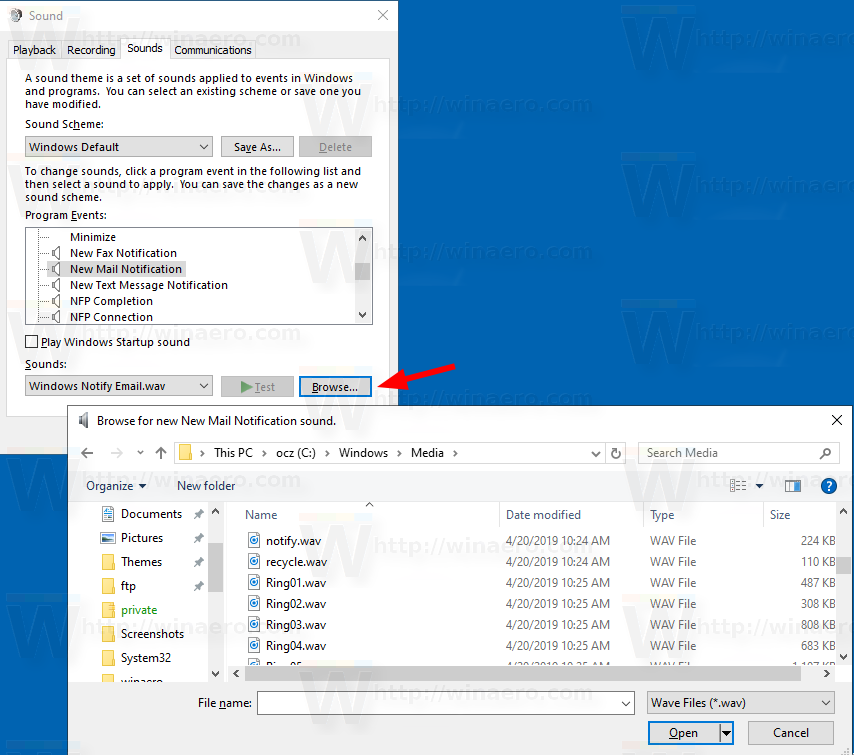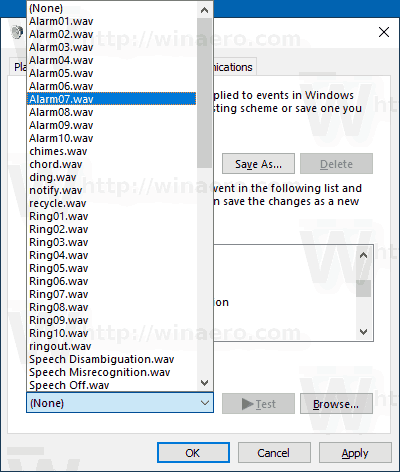Kapag ang Windows 10 ay nagpapakita ng isang abiso, hal. kapag kailangan mong i-update ang iyong mga lagda ng Defender o kailangang magsagawa ng ilang aksyon na nauugnay sa pagpapanatili ng system, ang isang tunog ay pinatugtog bilang default. Gayunpaman, para sa isang bagong mensahe sa email, nagpe-play ang Windows 10 ng isang indibidwal na tunog. Narito kung paano baguhin o huwag paganahin ito.
Anunsyo
Ang Windows 10 ay mayroong isang Universal app, 'Mail'. Inilaan ang app na magbigay ng pangunahing pagpapaandar ng email sa mga gumagamit ng Windows 10. Sinusuportahan nito ang maraming account, may mga preset na setting upang mabilis na magdagdag ng mga mail account mula sa mga tanyag na serbisyo, at may kasamang lahat ng mahahalagang pagpapaandar upang mabasa, magpadala at makatanggap ng mga email.Pinapayagan ng Mail app ang pagkuha ng mga tala sa mga larawan o pagdaragdag ng isang guhit gamit ang isang panulat o iyong daliri. Pumunta saIguhittab sa laso upang makapagsimula.
- Magpasok ng isang Drawing Canvas mula sa laso kahit saan sa iyong email upang magdagdag ng isang sketch.
- I-Annotate ang anumang larawan sa pamamagitan ng pagguhit o sa tabi nito.
- Gumamit ng mga effects effects tulad ng mga galaxy, bahaghari, at rosas na gintong mga panulat.
Gayundin, ang Mail app ay may kakayahang ipasadya ang larawan sa background ng app, tulad ng inilarawan sa post Baguhin ang Background ng Mail App sa Pasadyang Kulay sa Windows 10 .
Kung nais mong baguhin o huwag paganahin ang bagong tunog ng notification sa mail sa Windows 10, kailangan mong buksan ang klasikong applet ng Mga Tunog. Tingnan natin kung paano ito magagawa.
kung paano gawing pribado ang aking profile sa facebook
Upang Baguhin ang Bagong Tunog ng Abiso sa Mail sa Windows 10,
- Buksan ang app na Mga Setting .
- Pumunta saPag-personalize> Mga Tema.
- Sa kanan, mag-click saTunogpindutan
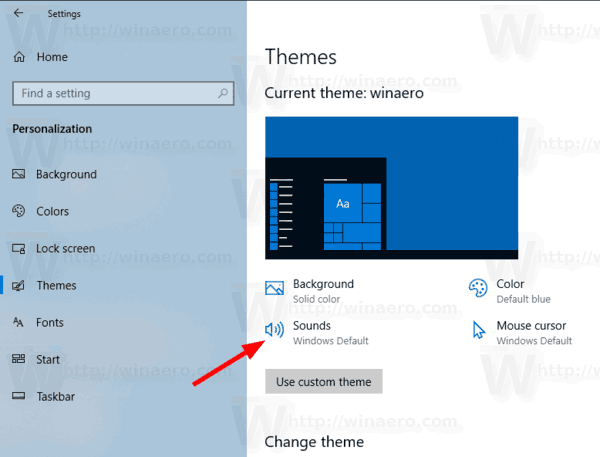
- NasaTunogdayalogo, mag-scroll saBagong Abiso sa Mailsa listahan ng Mga Kaganapan sa Program.
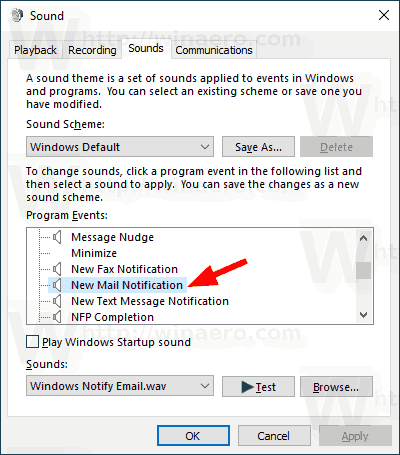
- Sa huwag paganahin ang tunog ng notification sa mail sa Windows 10 , piliin ang (Wala) sa listahan ng drop down na Mga Tunog.
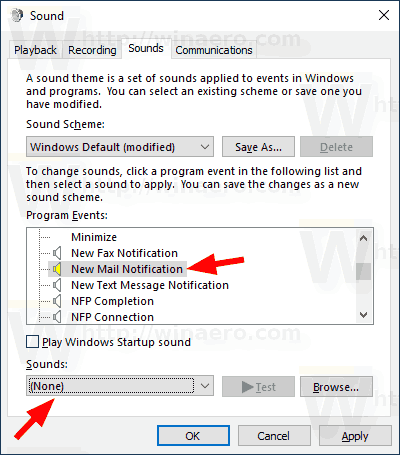
- Sa baguhin ang tunog ng notification sa mail sa Windows 10 , i-click ang Browse button upang pumili ng isang WAV file.
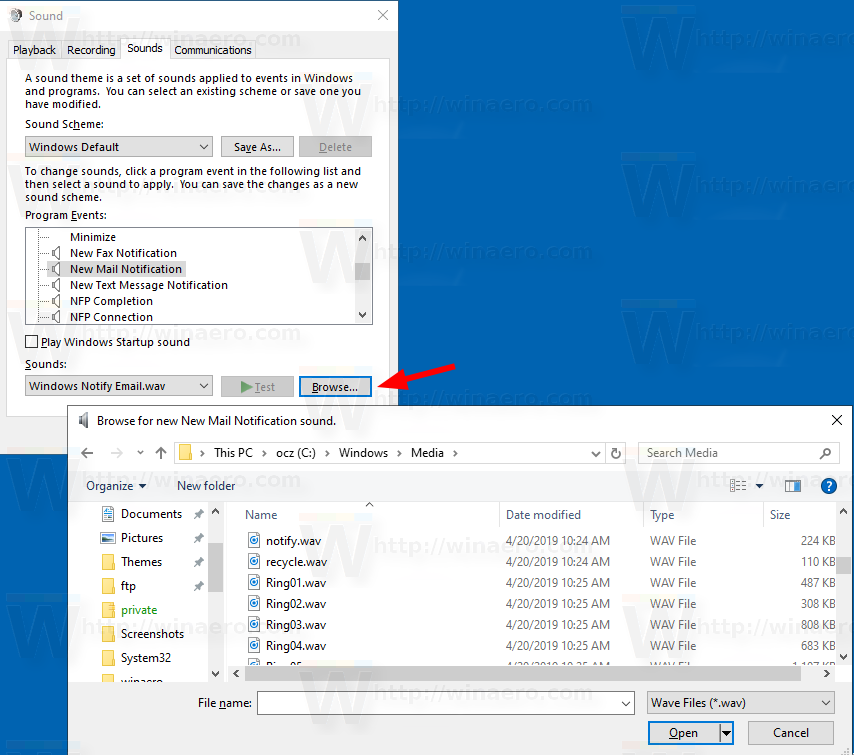
- Bilang kahalili, maaari kang pumili ng anumang iba pang tunog mula sa drop down list at tapos ka na. Ang mga tunog na ito ay ang * .wav file na nakaimbak sa C: Windows Media folder.
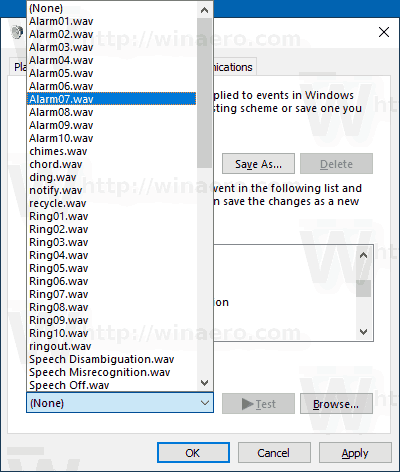
- I-click ang Ilapat at OK na mga pindutan upang isara ang dialog ng Sound.
Panghuli, ang Sounds applet ay maaari ring buksan mula sa klasikong Control Panel . Buksan ito at pumunta sa Control Panel Hardware at Sound. Doon, mag-click sa icon ng Tunog.

Magagawa mong i-access ang dialog ng Mga Tunog sa parehong paraan na ginagawa mo ito sa Windows 7 at Windows 8.
Tandaan: Pagbabago ng iyong kasalukuyang scheme ng tunog ire-reset ang iyong pasadyang bagong tunog ng notification sa mail. Gayundin, ang pagbabago ng iyong tema ay maaari mo ring i-reset ito ang bagong tema ay may kasamang sariling mga setting para sa mga tunog ng Windows.
Ayan yun.
Mga nauugnay na artikulo:
- Baguhin o huwag paganahin ang tunog ng notification ng toast sa Windows 10
- Paganahin ang Mga Visual Alerto para sa Mga Abiso sa Windows 10 (Sound Sentry)
- Huwag paganahin ang Text ng Pag-preview ng Mensahe sa Windows 10 Mail App
- Baguhin ang Default na Font para sa Mail App sa Windows 10
- Magdagdag ng Mga Sketch sa Mga Mensahe sa Mail App sa Windows 10
- Baguhin ang Density ng Spacing sa Windows 10 Mail app
- Paano I-reset ang Mail App sa Windows 10
- Huwag paganahin ang Mga Larawan ng Nagpadala sa Windows 10 Mail App
- I-pin ang Folder ng Email upang Magsimula sa Menu sa Windows 10
- Baguhin ang Density ng Spacing sa Windows 10 Mail app
- Huwag paganahin ang Auto-Open na Susunod na Item sa Windows 10 Mail
- Huwag paganahin ang Marka bilang Nabasa sa Windows 10 Mail
- Baguhin ang Background ng Mail App sa Pasadyang Kulay sa Windows 10
- Paano Huwag paganahin ang Pagpapangkat ng Mensahe sa Windows 10 Mail