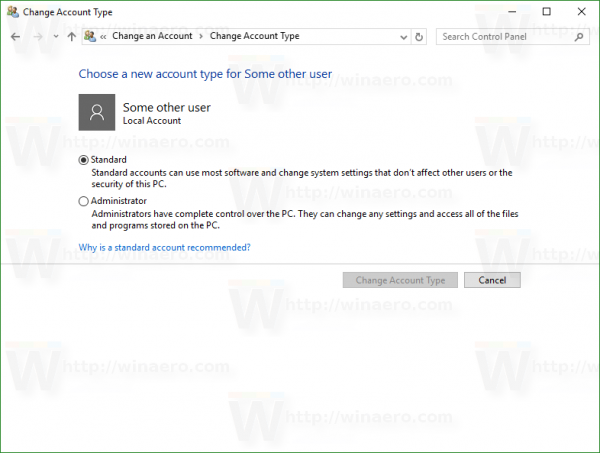Sa Windows 10, ang mga account ng gumagamit ay may iba't ibang mga antas ng mga pahintulot sa pag-access. Ang dalawa sa pinakakaraniwan ay ang mga karaniwang gumagamit at tagapamahala. Nang ipinakilala ang UAC sa Vista, kahit na ang mga pribilehiyo ng Administrator account ay natanggal maliban kung may isang programa na tumatakbo mataas. Habang ang isang madaling mapasadya ang isang uri ng account gamit ang Patakaran sa Group at ang tool sa Pamamahala ng Computer, ang pinasimple na UI ng Windows 10 ay nag-aalok sa iyo ng isang Karaniwang account at isang Administrator. Narito kung paano ka maaaring lumipat sa pagitan ng dalawa para sa isang account na mayroon nang.
Anunsyo
Tingnan muna natin kung ano ang pagkakaiba sa pagitan ng isang Standard Account at Administrator.
Mga Karaniwang account ng Gumagamitay inilaan para sa pang-araw-araw na paggamit bago ang Vista. Ang gumagamit na may isang karaniwang account ay maaaring baguhin ang ilang mga setting ng bawat gumagamit upang ipasadya ang kanyang kapaligiran at buksan ang anumang naka-install na app. Ang mga karaniwang gumagamit ay hindi mai-install ang mga programa na malalim na isinama sa OS o binago ang mga setting ng antas ng system, ginagawa itong napaka-ligtas. Gayunpaman habang ipinadala ang Windows sa loob ng maraming taon kasama ang administrator account bilang default, lahat ay tumakbo bilang admin at ilang tao ang nag-abala na tumakbo bilang karaniwang gumagamit. Ang UAC ay ipinakilala sa Vista upang balansehin ang kakayahang magamit sa seguridad. Sa halip na magbigay ng password o iba pang mga kredensyal sa bawat oras, ang administrator account ay nangangailangan lamang ng isang manu-manong kumpirmasyon at karaniwang mga kinakailangang kredensyal ng mga account. Upang makagawa ng anumang pagkilos sa antas ng system tulad ng pag-install ng isang app para sa lahat ng mga gumagamit na nagbabago sa pag-uugali ng OS o pagbabago ng mga setting ng system, sasabihan ang Karaniwang User account na magbigay ng mga kredensyal para sa isang Administrator account.
Tagapangasiwa: ang ganitong uri ng account ay may ganap na pag-access sa lahat ng mga setting ng PC, mga gawain sa pangangasiwa at mga pagpipilian sa pandaigdigang operating system. Maaaring mag-install ang Administrator account ng mga program na lubos na isinasama sa OS, pamahalaan ang iba pang mga account ng gumagamit, driver at iba pa. Habang nagsimulang lumaganap ang malware dahil sa paglaganap ng internet at bukas na kalikasan ng platform ng Windows, ang bawat gumagamit na tumatakbo bilang administrator na may ganap na pag-access para sa anumang programa upang mabago ang Windows ay mapanganib. Kaya't ipinakilala ang UAC kaya't ang mga programa ay maaaring magpatakbo ng nakataas lamang kapag gumagawa ng mga pagkilos sa systemwide ngunit kung hindi man kahit ang admin account ay tumakbo na may naka-lock na mga pahintulot. Kapag ang isang aplikasyon ay nangangailangan ng pag-angat ng UAC, maaaring kumpirmahin ito ng admin account gamit ang Oo / Hindi na dialog prompt sa Secure Desktop. Walang kinakailangang mga kredensyal.
Tulad ng halata mula sa teksto sa itaas, upang baguhin ang uri ng account sa Windows 10, dapat kang naka-sign in bilang Administrator.
Kapag nag-install ka ng Windows 10, lumilikha ito ng isang Administrator account para sa pangalan ng gumagamit na tinukoy mo sa panahon ng Pag-setup. Kapag nagdagdag ka ng isang bagong account sa naka-install na operating system, hinahayaan ka ng Windows 10 na lumikha ng isang Standard Account.
Mayroong dalawang paraan upang baguhin ang uri ng account sa Windows 10 . Makikita natin kung paano ito magagawa gamit ang app na Mga Setting at mula sa klasikong Control Panel. Narito kung paano baguhin ang Uri ng Account sa Windows 10 gamit ang Mga Setting.
kung paano factory reset mangapaningasan ang apoy na walang parental control password
Upang baguhin ang uri ng account sa Windows 10 , gawin ang sumusunod.
- Buksan ang settings .
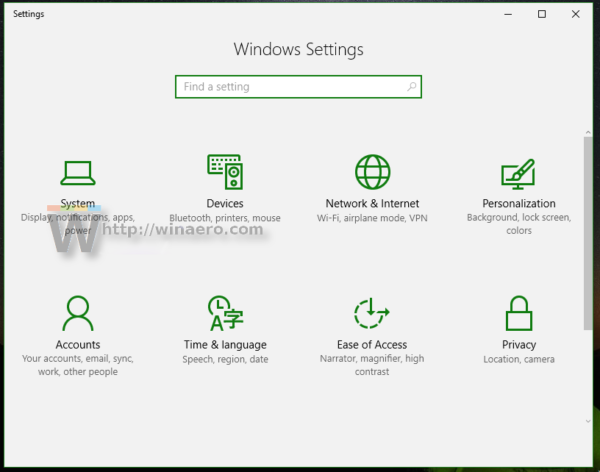
- Pumunta sa Mga User Account -> Pamilya at iba pang mga tao:
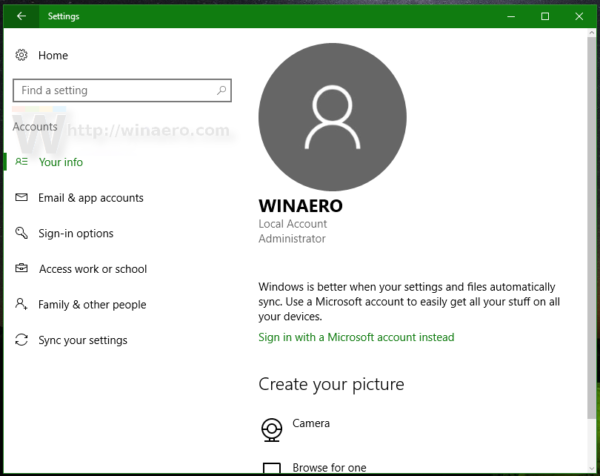
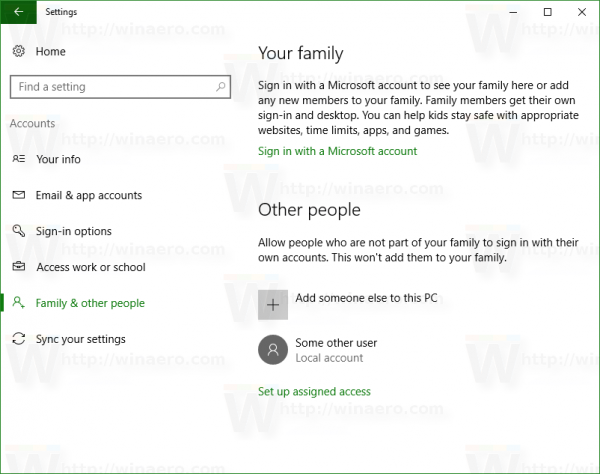
- Mag-click sa nais na account upang mapili ito. Makikita mo ang pindutan Baguhin ang uri ng account :
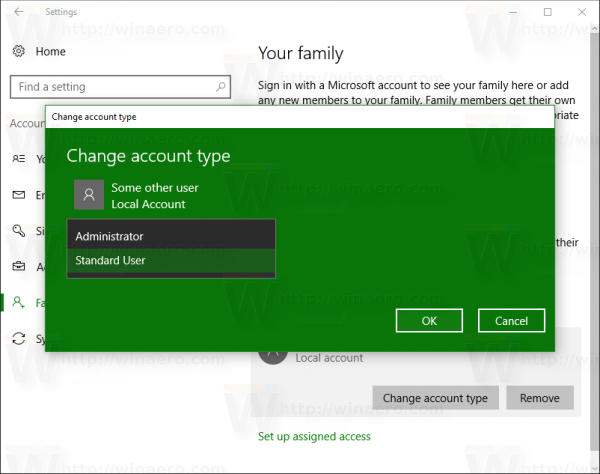
- I-click ang pindutang iyon at tukuyin ang nais na uri ng account sa susunod na dialog box.
Ito ay isang simpleng simpleng paraan upang baguhin ang uri ng account.
Bilang kahalili, maaari kang mag-refer sa klasikong Control Panel.
Baguhin ang Uri ng Account sa Windows 10 Gamit ang Control Panel
- Buksan ang Control Panel .
- Pumunta sa Control Panel Mga Account ng Gumagamit:
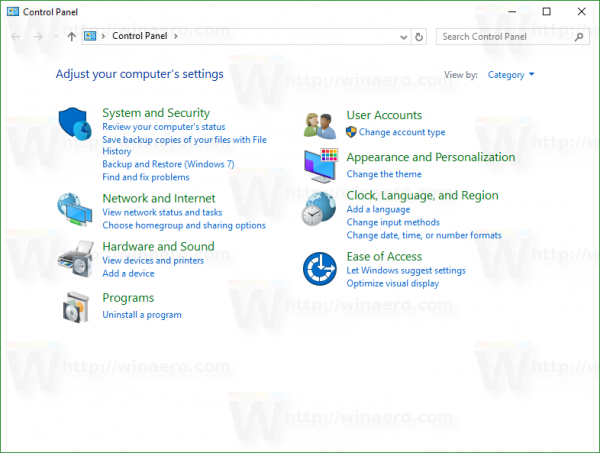
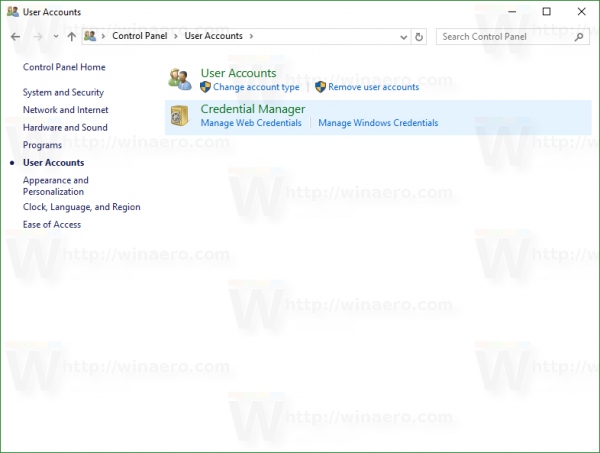
- Sa ilalim ng 'Mga User Account', i-click ang link Baguhin ang uri ng account :
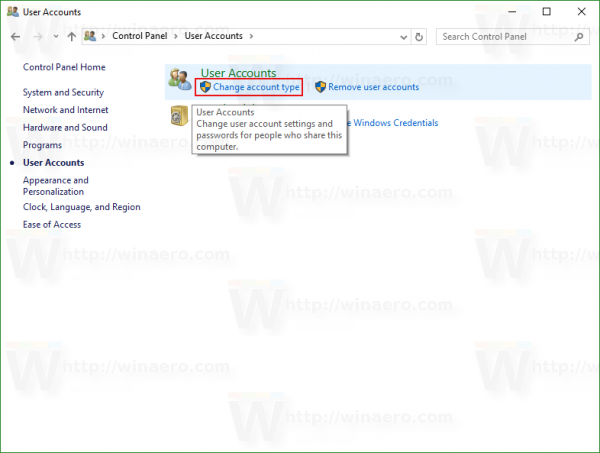
- Sa susunod na pahina, i-click ang account na kailangan mo upang baguhin:
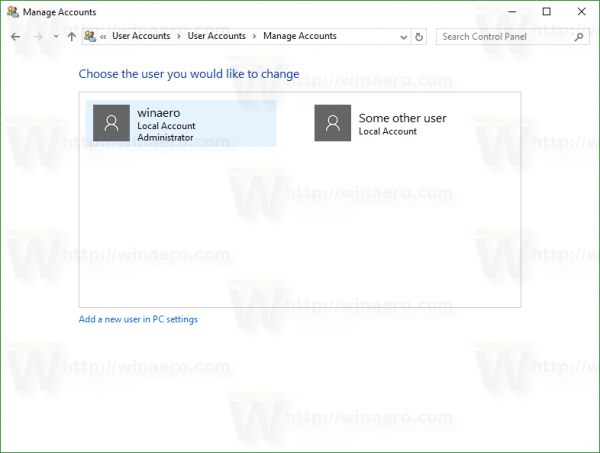 Lilitaw ang sumusunod na pahina:
Lilitaw ang sumusunod na pahina: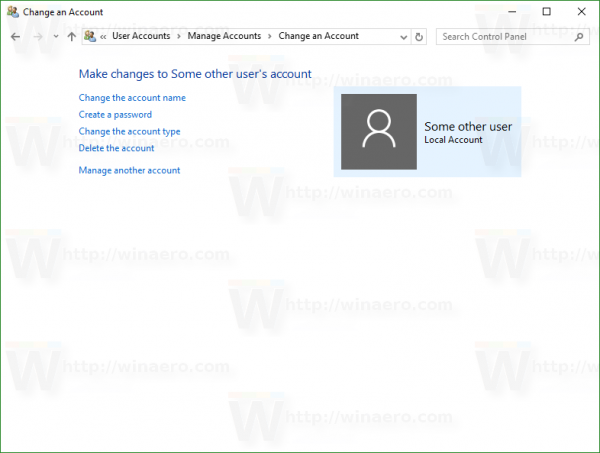
- Dito, i-click ang link Baguhin ang uri ng account :
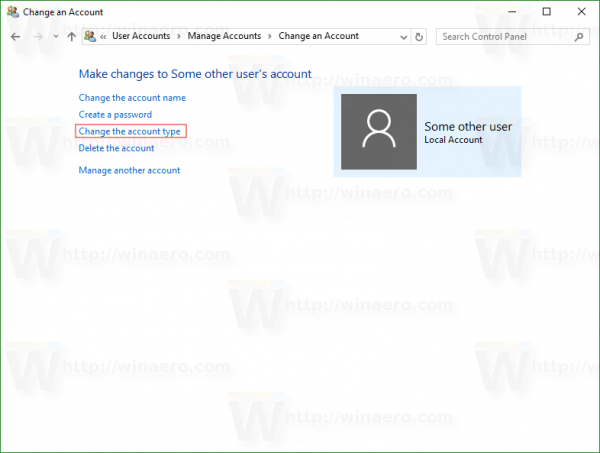 Ang resulta ay ang mga sumusunod:
Ang resulta ay ang mga sumusunod: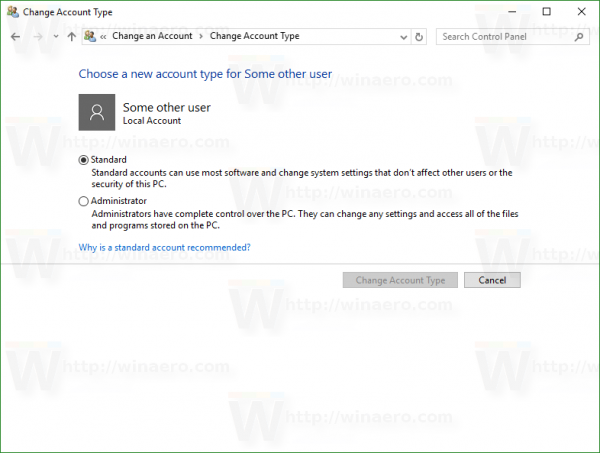
Piliin ang nais na uri ng account at tapos ka na.
Bilang kahalili, maaari mong subukang gumamit ng mga sumusunod na utos:
kontrolin ang mga userpasswords2
o
netplwiz
Pindutin ang Win + R mga shortcut key nang magkasama sa keyboard at i-type ang isa sa mga utos sa itaas sa Run box.
Lilitaw ang sumusunod na dayalogo:
Doon, i-click ang nais na account ng gumagamit at pindutin ang 'Properties':
Pumunta sa tab na 'Membership ng Grupo':
Mahahanap mo doon ang pamilyar na hanay ng mga pagpipilian.
Tandaan na kung mayroon lamang account ng gumagamit na may mga pribilehiyo ng administrator sa iyong PC at walang ibang user account na mayroon, hindi mo ito maaaring palitan sa Karaniwang gumagamit.
Ayan yun.

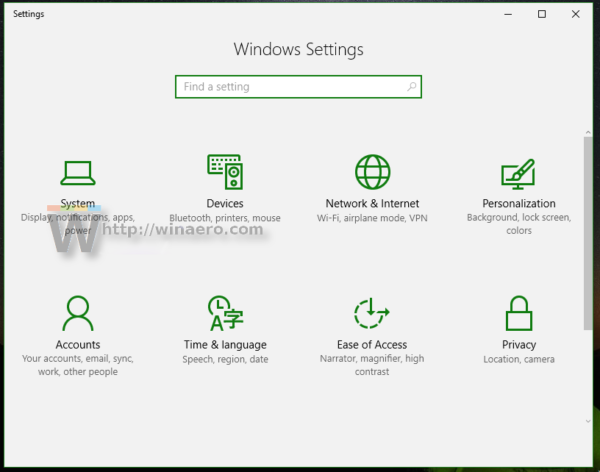
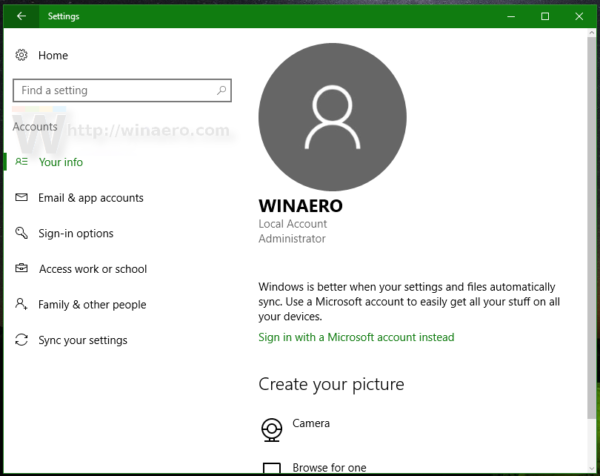
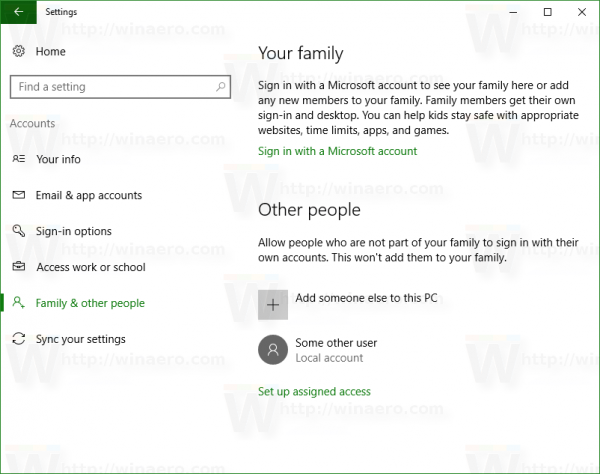
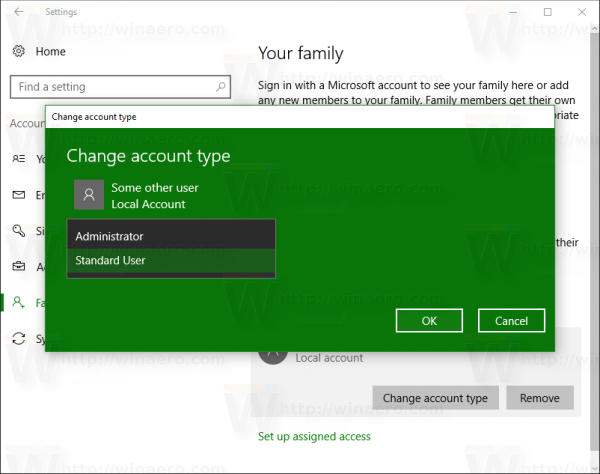
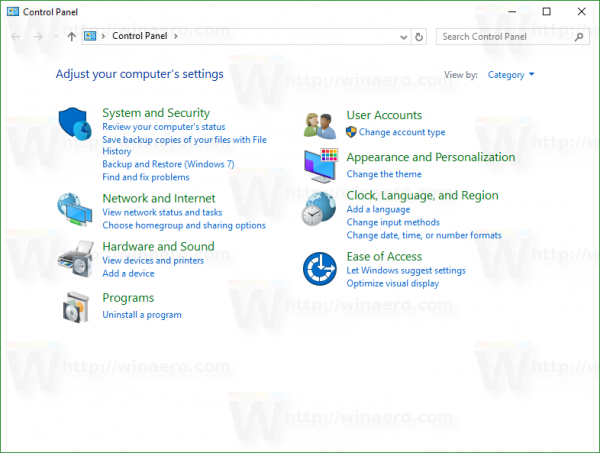
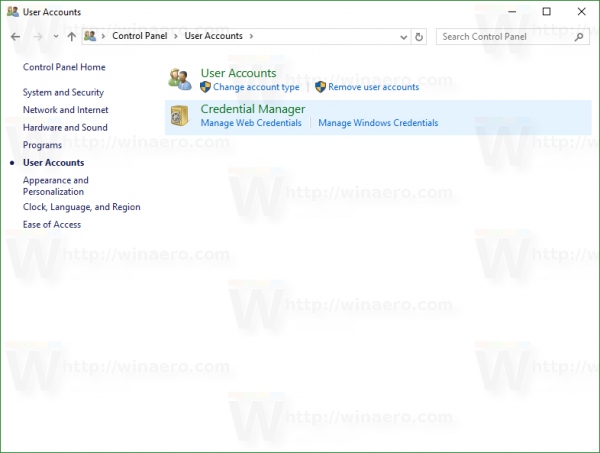
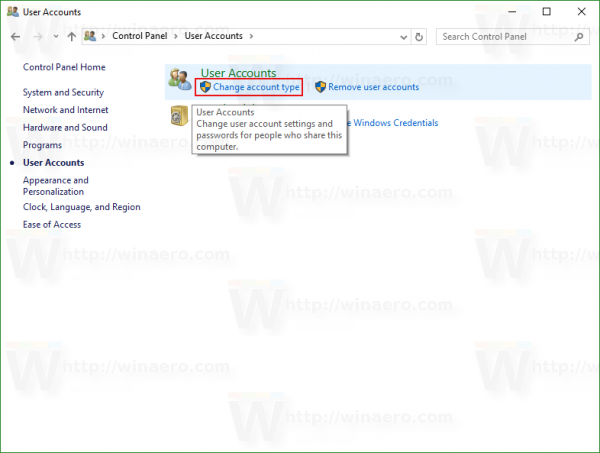
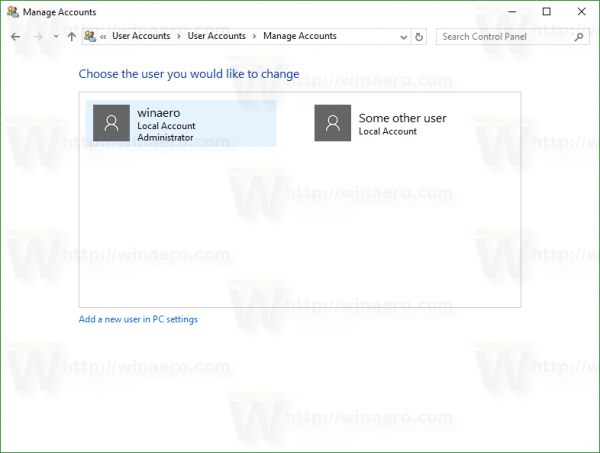 Lilitaw ang sumusunod na pahina:
Lilitaw ang sumusunod na pahina: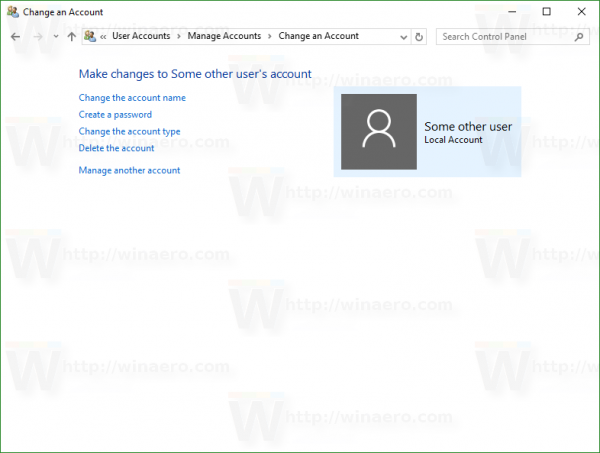
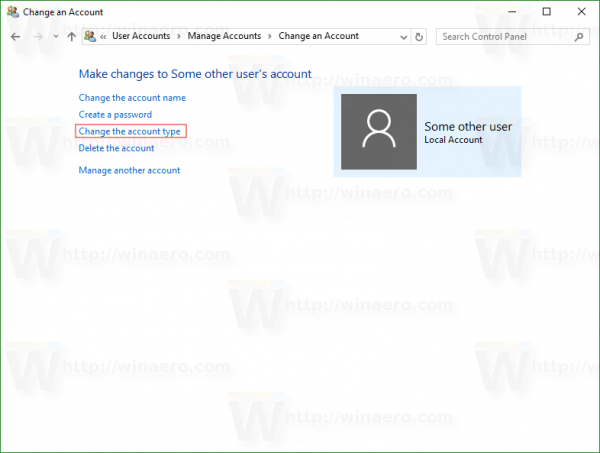 Ang resulta ay ang mga sumusunod:
Ang resulta ay ang mga sumusunod: