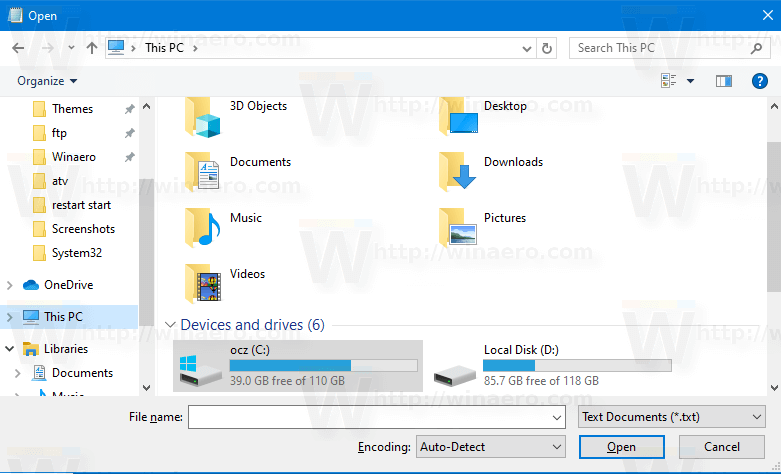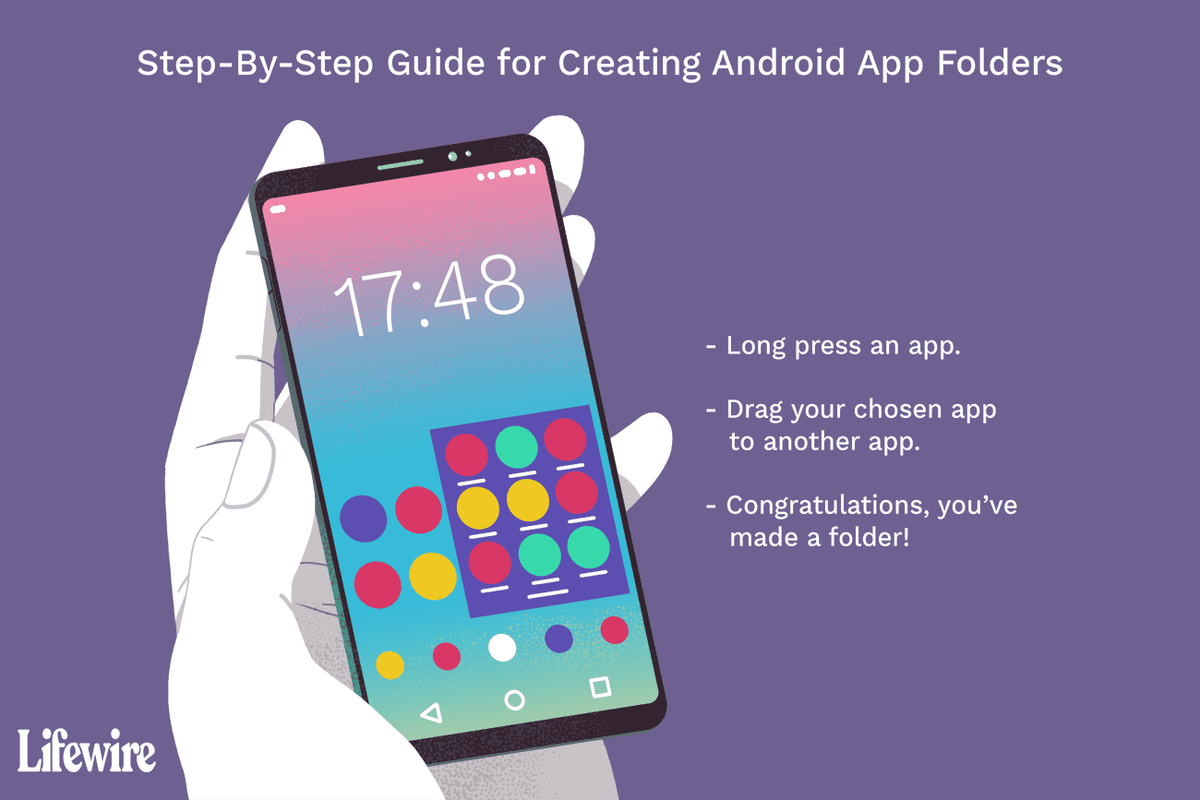Mga Link ng Device
Ang Zoom ay isang sikat na tool sa videoconferencing na kapaki-pakinabang para sa pagpapaalam sa mga tao na kumonekta mula sa iba't ibang lokasyon. Bilang karagdagan, ang opsyon sa pagbabahagi ng screen nito ay maaaring maging lubhang kapaki-pakinabang sa pagbabahagi ng impormasyon sa panahon ng mga pagpupulong. Gayunpaman, gaya ng madalas na nangyayari sa teknolohiya, maaaring makaranas ng mga pag-urong gamit ang Zoom, kasama ang pagbabahagi ng screen. Kung nagkakaproblema ka sa feature na ito sa Zoom, makakatulong kami.

Nagsama-sama kami ng apat na karaniwang solusyon para sa mga isyu sa pagbabahagi ng Zoom screen, na may mga partikular na hakbang kung paano ilapat ang mga ito sa pamamagitan ng maraming device.
Hindi Gumagana ang Pagbabahagi ng Screen sa Zoom sa isang Mac
Upang gumana ang iyong pagbabahagi ng screen sa pamamagitan ng macOS, subukan ang mga sumusunod na pag-aayos. Sa dulo ng bawat isa, subukan kung nalutas ang problema.
1. Suriin ang Iyong Koneksyon sa Internet
Para gumana nang maayos ang pagbabahagi ng screen, kailangan mong magkaroon ng access sa isang solidong koneksyon sa internet. Upang matiyak na marami kang magagamit na bandwidth, isaalang-alang ang paggamit ng Ethernet cable upang direktang ikonekta ang iyong computer sa iyong router o modem.
2. Suriin na Pinayagan Mo ang Pag-access sa Iyong Mic at Camera
Nangangailangan ang Zoom ng access sa iyong mikropono at camera para gumana ang lahat ng feature nito. Tiyaking pinayagan mo ang web browser ng access sa iyong mikropono at camera:
- Mula sa kaliwang itaas, mag-click sa icon ng Apple.

- Piliin ang Mga Kagustuhan sa System, Seguridad at Privacy, pagkatapos ay Privacy.

- Piliin ang alinman sa Camera o Microphone.

- Lagyan ng check ang checkbox sa tabi ng iyong browser at payagan itong i-access ang iyong camera o mikropono.

3. Huwag paganahin ang Iba Pang Mga App na Nag-a-access sa Iyong Camera
Magkakaroon ng mga problema ang Zoom sa pag-access sa iyong camera kung kasalukuyang ina-access ito ng iba pang app. Para i-disable ang access ng isa pang app sa iyong camera:
- Mag-click sa icon ng Apple mula sa kaliwang sulok sa itaas.
- I-click ang Mga Kagustuhan sa System, Seguridad at Privacy, pagkatapos ay Privacy.
- Piliin ang Camera.
- Alisin sa pagkakapili ang checkbox[es] sa tabi ng [mga] app upang i-off ang access.
4. Subukang Tanggalin Pagkatapos Muling I-install ang Zoom App
Sa pamamagitan ng pagtanggal sa Zoom app, aalisin mo ang lahat ng nauugnay na data nito, na maaaring magdulot ng problema. Pagkatapos ay muling i-install ito upang magkaroon ng pinakabagong bersyon sa iyong desktop. Upang tanggalin ang Zoom:
- Mag-click sa Finder mula sa Dock.

- Mula sa sidebar, i-click ang Mga Application.

- I-drag ang app sa Trash, o i-click ang app pagkatapos ay piliin ang File at Ilipat sa Trash.

- Ilagay ang username at password ng iyong Mac kung sinenyasan.
Upang muling i-install ang Zoom:
- Mag-click sa App Store app sa pamamagitan ng iyong Dock.
- Magpasok ng paghahanap para sa Zoom app pagkatapos ay i-click ito.
- I-click ang Kunin sa ilalim ng app para i-install ito.
Hindi Gumagana ang Pagbabahagi ng Screen sa Zoom sa isang Windows PC
Subukan ang mga sumusunod na pag-aayos sa pamamagitan ng Windows upang gumana ang pagbabahagi ng iyong screen. Suriin sa bawat oras upang makita kung nalutas mo na ang problema.
1. Suriin ang Iyong Koneksyon sa Internet
Ang Zoom ay nangangailangan ng isang malakas na koneksyon sa internet para sa pagbabahagi ng screen dahil ito ay tumatagal ng maraming bandwidth. Subukang kumonekta sa iyong router o modem sa pamamagitan ng Ethernet cable para sa pinakamahusay na koneksyon.
2. Suriin na Pinayagan Mo ang Pag-access sa Iyong Mic at Camera
Upang ayusin ang iyong problema sa pagbabahagi ng screen sa Zoom, subukang payagan ang pag-access sa iyong mikropono at camera. Upang gawin ito sa pamamagitan ng Windows:
- Piliin ang Mga Setting pagkatapos ay Privacy.

- Mula sa kaliwang pane sa ilalim ng Mga pahintulot ng App, piliin ang Camera.

- Paganahin ang sumusunod na dalawang opsyon: Payagan ang access sa camera sa device na ito, at Payagan ang mga app na i-access ang iyong camera.
- Mag-navigate sa Payagan ang mga desktop app na i-access ang iyong camera at tiyaking nakalista ang Zoom.

- Ulitin ang mga hakbang para sa iyong Mikropono.
3. Huwag paganahin ang Iba Pang Mga App na Nag-a-access sa Iyong Camera
Para ma-access ng Zoom ang iyong camera para sa pagbabahagi ng screen, kakailanganin mong i-disable ang pag-access ng iba pang apps. Na gawin ito:
- Pumunta sa Mga Setting, Privacy, pagkatapos ay mula sa kaliwang pane, Camera.

- Mula sa kanang pane, mag-scroll pababa sa seksyong Piliin kung aling mga app ang makaka-access sa iyong camera.

- Dito maaari mong pigilan ang anumang app sa pag-access sa iyong camera sa pamamagitan ng pag-toggle sa switch ng app sa OFF.

4. Subukang Tanggalin Pagkatapos Muling I-install ang Zoom App
Subukang tanggalin ang Zoom app para alisin ang lahat ng nauugnay na data. Pagkatapos ay muling i-install ito upang magkaroon ng pinakabagong bersyon sa iyong desktop. Upang alisin ang Zoom app:
- I-click ang Start at hanapin ang Zoom sa listahan.

- Pindutin nang matagal o i-right-click ito, pagkatapos ay piliin ang I-uninstall.

Upang muling i-install ang Zoom:
- Mag-click sa Start pagkatapos ay piliin ang Microsoft Store.
- Pumunta sa tab na Apps.
- Piliin ang Ipakita sa dulo ng row ng kategorya para makakita ng higit pang apps.
- Hanapin ang Zoom app pagkatapos ay piliin ang Kunin upang i-download ito.
Hindi Gumagana ang Pagbabahagi ng Screen sa Zoom sa isang iPad
Subukan ang sumusunod sa pamamagitan ng iyong iPad para gumana ang feature na pagbabahagi ng screen. Pagkatapos ng bawat solusyon, suriin upang makita kung nalutas na ang problema.
1. Suriin ang Iyong Koneksyon sa Internet
Ang tampok na pagbabahagi ng screen ng Zoom ay tumatagal ng maraming bandwidth. Samakatuwid, suriin ang lakas ng iyong koneksyon sa internet. Kung mahina ito, subukang i-restart ang iyong router para i-refresh ang koneksyon.
2. Suriin na Pinayagan Mo ang Pag-access sa Iyong Mic at Camera
Payagan ang mic at camera access sa Zoom sa pamamagitan ng iyong iPad upang ayusin ang problema sa pagbabahagi ng screen:
- Ilunsad ang app na Mga Setting.
- Piliin ang Privacy.
- Piliin ang Mikropono, at paganahin ang toggle witch sa tabi ng Zoom.
- Bumalik sa Privacy para piliin ang Camera.
- Paganahin ang toggle ang switch sa tabi ng Zoom.
3. Huwag paganahin ang Iba Pang Mga App na Nag-a-access sa Iyong Camera
Tiyaking hindi nililimitahan ng ibang mga app na naka-install sa iyong iPad ang pag-access sa iyong camera o kung hindi ay magkakaroon ng problema ang Zoom sa pag-access dito. Upang i-disable ang access sa camera ng ibang app:
- Ilunsad ang app na Mga Setting.
- Piliin ang Privacy.
- Piliin ang Camera.
- I-disable ang toggle switch sa tabi ng iba pang app kung saan ito naka-enable.
4. Subukang Tanggalin Pagkatapos Muling I-install ang Zoom App
Magsimula muli sa pamamagitan ng pagtanggal sa Zoom app at pag-alis ng lahat ng nauugnay na data nito. Pagkatapos ay muling i-install ang app upang mai-install ang pinakabagong bersyon. Upang alisin ang Zoom mula sa iyong iPad:
- Pindutin nang matagal ang Zoom app.
- I-tap ang Alisin ang App mula sa pop-up menu.
- I-tap ang Delete App pagkatapos ay Delete para kumpirmahin.
Upang muling i-install ang Zoom:
- Ilunsad ang App Store.
- Hanapin ang Zoom app .
- I-tap ang icon ng cloud at pababang arrow para i-install ito.
Hindi Gumagana ang Pagbabahagi ng Screen sa Zoom sa isang iPhone
Subukan ang mga sumusunod na tip sa pamamagitan ng iyong iPhone upang malutas ang mga isyu sa pagbabahagi ng screen nito. Suriin pagkatapos ng bawat tip upang makita kung naayos na ang problema.
1. Suriin ang Iyong Koneksyon sa Internet
Ang pagbabahagi ng screen sa Zoom ay nangangailangan ng maraming bandwidth; samakatuwid, tiyaking solid ang iyong koneksyon sa Wi-Fi. Kung hindi, subukang palakasin ang iyong signal sa pamamagitan ng pag-reboot ng iyong router o modem upang i-refresh ang koneksyon.
2. Suriin na Pinayagan Mo ang Pag-access sa Iyong Mic at Camera
Para gumana ang feature na pagbabahagi ng screen, kailangan ng Zoom ng access sa iyong mikropono at camera. Upang payagan ang pag-access sa pamamagitan ng iyong iPhone:
- Buksan ang app na Mga Setting.

- Tap Privacy.

- I-tap ang Mikropono, pagkatapos ay paganahin ang toggle switch sa tabi ng Zoom.

- I-tap ang Privacy sa kaliwang bahagi sa itaas para bumalik.

- Piliin ang Camera.

- Paganahin ang toggle switch sa tabi ng Zoom.

3. Huwag paganahin ang Iba Pang Mga App na Nag-a-access sa Iyong Camera
Tiyaking walang access sa iyong camera ang iba pang mga app na naka-install sa iyong iPhone. Maaari nilang maging sanhi ng mga isyu sa Zoom sa pag-access dito. Upang i-disable ang access sa camera ng ibang app:
- Buksan ang settings.

- Tap Privacy.

- Piliin ang Camera.

- I-disable ang toggle switch sa tabi ng iba pang app kung saan ito naka-enable.

4. Subukang Tanggalin Pagkatapos Muling I-install ang Zoom App
Tanggalin ang Zoom app para alisin ang lahat ng nauugnay na data. Pagkatapos ay muling i-install ito upang magkaroon ng pinakabagong bersyon sa iyong iPhone. Upang alisin ang Zoom mula sa iyong iPhone:
- Pindutin nang matagal ang Zoom app.

- Mula sa pop-up na menu, i-tap ang Alisin ang App.

- Ngayon i-tap ang Tanggalin ang App pagkatapos ay Tanggalin upang kumpirmahin.

Upang muling i-install ang Zoom:
- Buksan ang App Store.

- Hanapin ang Zoom app .

- I-tap ang icon ng cloud at pababang arrow para i-install ito.

Hindi Gumagana ang Pagbabahagi ng Screen sa Zoom sa isang Android Device
Upang malutas ang iyong problema sa pagbabahagi ng screen sa Zoom, subukan ang sumusunod sa pamamagitan ng iyong Android device. Subukan muli pagkatapos ng bawat pag-aayos upang makita kung nalutas ang problema.
1. Suriin ang Iyong Koneksyon sa Internet
Ang tampok na pagbabahagi ng screen ay gumagana nang maayos sa isang malakas na koneksyon sa internet dahil nangangailangan ito ng maraming bandwidth. Tiyaking solid ang iyong koneksyon sa Android Wi-Fi. Kung mahina ito, subukang i-restart ang iyong router o modem para muling magkaroon ng koneksyon.
kung paano ikonekta ang isang pangalawang monitor sa isang laptop
2. Suriin na Pinayagan Mo ang Pag-access sa Iyong Mic at Camera
Nangangailangan din ang Zoom ng access sa iyong mic at camera para magbahagi ng screen. Upang payagan ang pag-access sa pamamagitan ng iyong Android device:
- Buksan ang app na Mga Setting.

- Pumili ng Mga App at notification.

- Hanapin at i-tap ang Zoom, pagkatapos ay i-tap ang Mga Pahintulot.

- Piliin ang mga pahintulot sa Microphone at Camera para payagan ang Zoom access.

3. Huwag paganahin ang Iba Pang Mga App na Nag-a-access sa Iyong Camera
Kung may access sa iyong camera ang ibang mga app na naka-install sa iyong Android device, magkakaroon ng mga problema ang Zoom sa pag-access sa camera. Upang i-disable ang access sa camera para sa iba pang mga app:
- Buksan ang Mga Setting, at i-tap ang App.

- Pumili ng app, pagkatapos ay mula sa screen ng Impormasyon ng app, i-tap ang Mga Pahintulot.

- Tiyaking naka-toggle off ang pahintulot sa camera.

- Tingnan ang mga pahintulot para sa iyong iba pang mga app.
4. Subukang Tanggalin Pagkatapos Muling I-install ang Zoom App
Maaari mong subukang alisin ang app at lahat ng nauugnay na data sa pamamagitan ng pagtanggal nito. Pagkatapos, sa pamamagitan ng muling pag-install nito, magkakaroon ka ng pinakabagong bersyon ng app. Upang alisin ang app sa pamamagitan ng iyong Android device:
- Pindutin nang matagal ang Zoom app.

- Dapat mong maramdaman na nagvibrate ang iyong telepono nang isang beses. Magkakaroon ka na ngayon ng access upang ilipat ang app sa paligid ng screen.
- Ilipat ang app sa I-uninstall sa itaas ng screen.

- Kapag naging pula ito, bitawan ang app para i-delete ito.

Upang muling i-install ang Zoom:
- I-tap ang Google Play app para sa Zoom app .

- I-tap ang I-install para i-install ang Zoom sa iyong device.

Pagbabahagi ng Screen sa Zoom – Nalutas na!
Ang mga app sa videoconferencing tulad ng Zoom ay lumalaki sa katanyagan dahil mas marami sa atin ang gumagamit ng mga ito para magtrabaho mula sa iba't ibang lokasyon o upang makipag-ugnayan sa mga mahal sa buhay.
Ang tampok na pagbabahagi ng screen ng Zoom ay mahusay para sa mga presentasyon o pagbibigay ng teknikal na suporta. Gayunpaman, kung minsan ang pagbabahagi ng screen ay hindi matagumpay.
Sa kabutihang-palad, ang mga tip sa pag-troubleshoot tulad ng pagtanggal, at muling pag-install ng app, o pagtiyak na ang Zoom lang ang may access sa camera ang makakaayos sa problema.
Ano ang palagay mo tungkol sa Zoom sa pangkalahatan? Gumagamit ka ba ng iba pang mga tool sa videoconferencing? Kung gayon, paano sila kumpara sa Zoom? Ibahagi ang iyong mga opinyon sa seksyon ng mga komento sa ibaba.