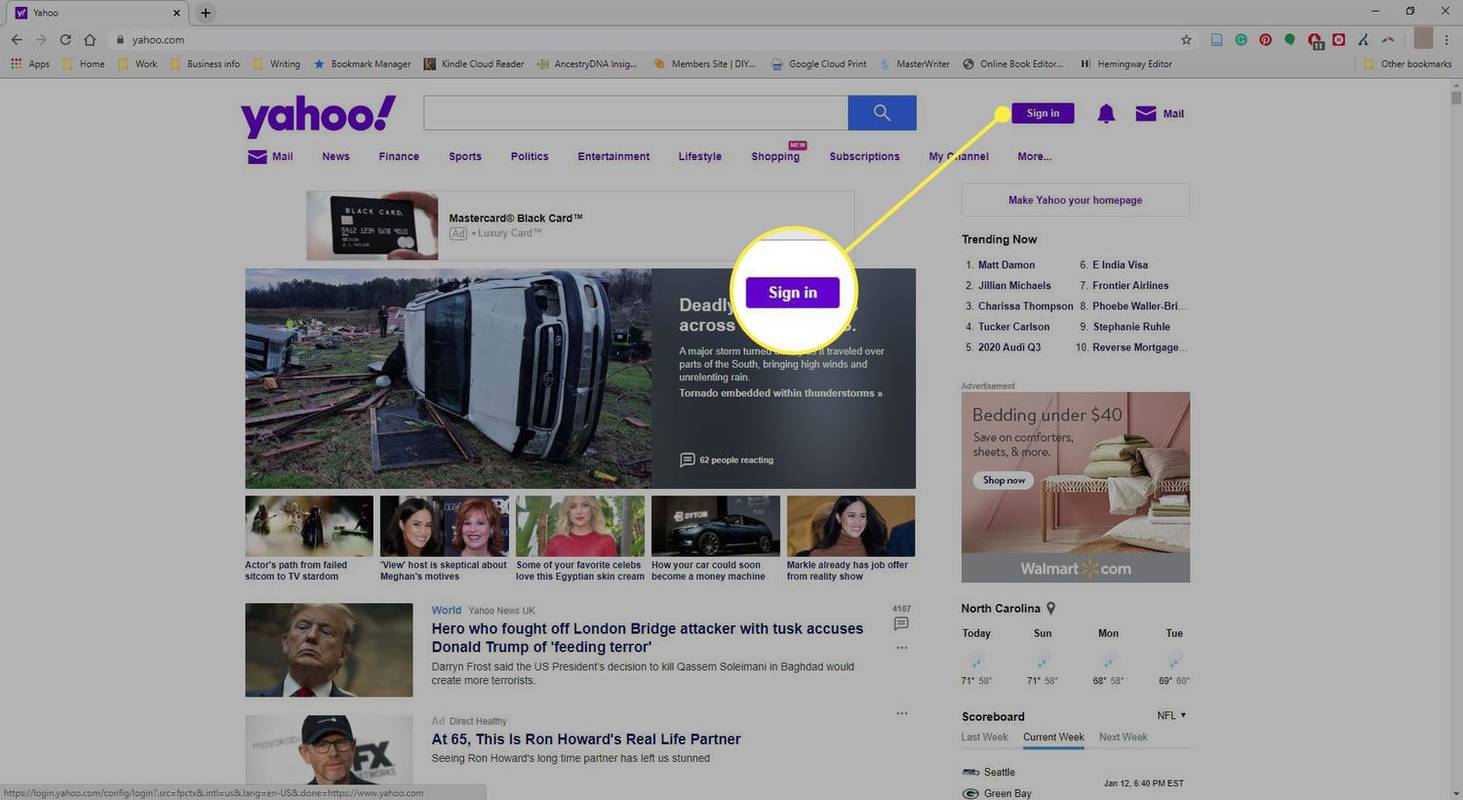Kapag nagpaplano na bumili ng isang printer, mahalagang tiyakin na katugma ito sa iyong Apple computer. Kung kailangan mo man ito para sa paggamit ng bahay o opisina, ang mga kamakailang bersyon ng Mac OS ay tiyak na susuportahan ng iba't ibang mga printer.
kung paano magdagdag ng isang discord bot

Kasama ng maraming iba pang mga tagagawa ng printer, gumagana rin ang Mac OS sa mga aparato mula sa Brother. Siyempre, dapat mong laging suriin kung ang isang partikular na modelo ng printer ay katugma sa bersyon ng Mac OS na iyong ginagamit.
Pag-check ng pagiging tugma
Ang pinakabagong mga pag-update ng Mac OS tulad ng Mojave o Catalina ay may kasamang pinagsamang suporta para sa karamihan ng mga mas bagong printer ng Brother. Anuman, siguraduhing suriin mo ang pagiging tugma ng printer bago mo ito bilhin.
Upang makita kung aling mga printer ng Kapatid ang gagana sa Mojave (macOS 10.14), bisitahin ang nakatuon listahan ng pagiging tugma sa website ng suporta ni Brother. Para sa bersyon ng Catalina (macOS 10.15), suriin ang pahina ng suporta na ito .
Siyempre, maaari mong bisitahin ang pangunahing Pahina ng Pagkakatugma ng Brother OS kahit anong oras. Dito maaari mong makuha ang lahat ng impormasyon tungkol sa pinakabagong mga pag-update ng OS, maging ang Mac OS o Windows.
Pagkuha ng Pinakabagong Mga Driver
Kapag nakatiyak ka na gagana ang iyong printer ng Brother sa bersyon ng Mac OS na ginagamit mo, oras na upang mai-install ang tamang hanay ng mga driver. Mahalaga ito para sa pagtataguyod ng link sa komunikasyon sa pagitan ng printer at ng iyong computer.

Upang hanapin ang mga driver, sundin ang mga hakbang sa ibaba:
- Buksan ang web browser mula sa iyong computer.
- Pumunta sa Pahina ng Suporta ni Brother .
- I-click ang pindutang Mga Pag-download sa seksyong Paghahanap ayon sa kategorya.
- Sa susunod na pahina, ipasok ang modelo ng iyong printer sa patlang na Paghahanap ayon sa Pangalan ng Modelo at i-click ang Paghahanap. Kung hindi ka sigurado kung aling modelo ang ginagamit mo, mahahanap mo ito sa seksyong Paghahanap ayon sa Kategoryang Produkto.
- Sa sandaling buksan mo ang pahina ng pag-download para sa iyong printer, piliin ang Mac para sa operating system (Hakbang 1).
- Piliin ngayon ang eksaktong bersyon ng iyong Mac OS (Hakbang 2) at i-click ang OK.
- Inililista ng susunod na pahina ang lahat ng magagamit na software para sa iyong printer. Maaari mo ring piliin ang wikang nais mong mapuntahan ng mga driver.
- Sa seksyon ng Mga Driver, i-click ang Printer Driver.
- Ngayon kumpirmahin ang pag-download sa pamamagitan ng pag-click sa Sumang-ayon sa EULA at Mag-download.
- Dapat magsimula ang pag-download ng driver ngayon.
Kapag na-download na ng driver ang iyong computer, oras na upang mai-install ito.

Pag-install ng Mga Driver
Kung gumagamit ka ng mga default na setting ng pag-download sa iyong Mac, dapat mong makita ang icon ng installer ng driver na lumilitaw sa iyong desktop. Ang pangalan ng file ay dapat magmukhang xxxxxxxx.pkg. I-double click ito upang mai-install ang mga driver at sundin ang mga tagubilin sa onscreen.
Kung hindi mo makita ang icon ng installer sa desktop, kakailanganin mong i-extract ito nang manu-mano. Buksan ang Disk Utility sa iyong Mac at mag-browse sa lokasyon ng pag-download ng driver. Ang pangalan ng file ay nasa anyo ng xxxxxxxx.dmg. I-mount ito at kunin ang .pkg file. Ngayon ay maaari mo nang mai-install ang mga driver.
Kapag na-install mo ang mga driver, oras na upang ikonekta ang printer sa iyong Mac. Ang prosesong ito ay nakasalalay sa uri ng koneksyon na nais mong gamitin. Maaari mo itong ikonekta gamit ang isang USB cable o iyong lokal na network.
Koneksyon sa USB
Para sa sinumang gumagamit ng isang USB cable upang ikonekta ang kanilang printer at Mac, sundin ang mga hakbang na inilarawan sa ibaba:
- I-plug ang isang dulo ng USB cable sa iyong Brother printer.
- I-plug ang kabilang dulo sa isang USB port sa iyong Mac. Tiyaking ikonekta mo ito nang direkta sa iyong computer, at hindi isang USB hub o isang port sa iyong keyboard.
- Ikonekta ang iyong printer sa Brother sa isang outlet ng kuryente at tiyaking naka-on ito.
- Kapag naka-on ang printer, dapat awtomatikong mai-install ng system ang naaangkop na mga driver.
- Suriin kung ang pag-install ay kumpleto sa pamamagitan ng pagbubukas ng Mga Kagustuhan sa System.
- I-click ang Mga Printer at Scanner.
- Hanapin ang iyong printer ng Kapatid sa listahan ng aparato sa seksyong Mga Printer. Kung nandiyan, kumpleto ang pag-install.
Kung hindi mo natagpuan ang printer na nais mong i-install, i-unplug ang USB cable mula sa iyong Mac computer at i-plug ito muli. Maghintay ng ilang sandali, pagkatapos suriin kung nagpakita ito sa seksyon ng Mga Printer.
Koneksyon sa Network
Bago ka magpatuloy sa pag-install, i-on ang iyong printer ng Brother. Gayundin, tiyakin na ang parehong printer at iyong computer ay konektado sa iisang network. Kung hindi ka sigurado kung paano ikonekta ang iyong printer sa isang network, kumunsulta sa manu-manong gumagamit para sa eksaktong modelo na iyong ginagamit.
- Kapag na-on mo ang iyong printer at ikinonekta ito sa isang network, buksan ang menu ng Mga Kagustuhan sa System sa iyong Mac.
- I-click ang Mga Printer at Scanner.
- Sa ibaba ng seksyon ng Mga Printer, dapat mong makita ang pindutang +. I-click ito.
- I-click ang Default sa itaas na bahagi ng dayalogo.
- Piliin ang iyong printer sa Brother mula sa listahan.
- Ang listahan ng Paggamit ay dapat magpakita ng isang linya na katulad ng XXXXXXXX + CUPS na ito. Ang XXXXXX ay ang modelo ng pangalan ng iyong printer. Tiyaking pinili mo ang pagpipiliang ito.
- Ngayon i-click ang Magdagdag na pindutan at dapat lumitaw ang printer sa listahan ng Mga Printer at Mga Scanner.
- Kapag nagawa mo ito, isara lamang ang menu ng Mga Kagustuhan sa System at handa ka na.
Macintosh at Kapatid
Inaasahan namin na ang iyong printer ng Kapareho ay katugma sa iyong Mac computer. Kapag na-install mo na ang mga driver, madali ang pag-set up ng printer. Kung sakaling magkaroon ka ng anumang mga isyu, tandaan na suriin ang Pahina ng Suporta ni Brother para sa payo.
Natagpuan mo ba ang tamang Kaprint na printer para sa iyong computer? Nagawa mo bang i-install ito nang mag-isa? Mangyaring ibahagi ang iyong mga karanasan sa seksyon ng mga komento sa ibaba.