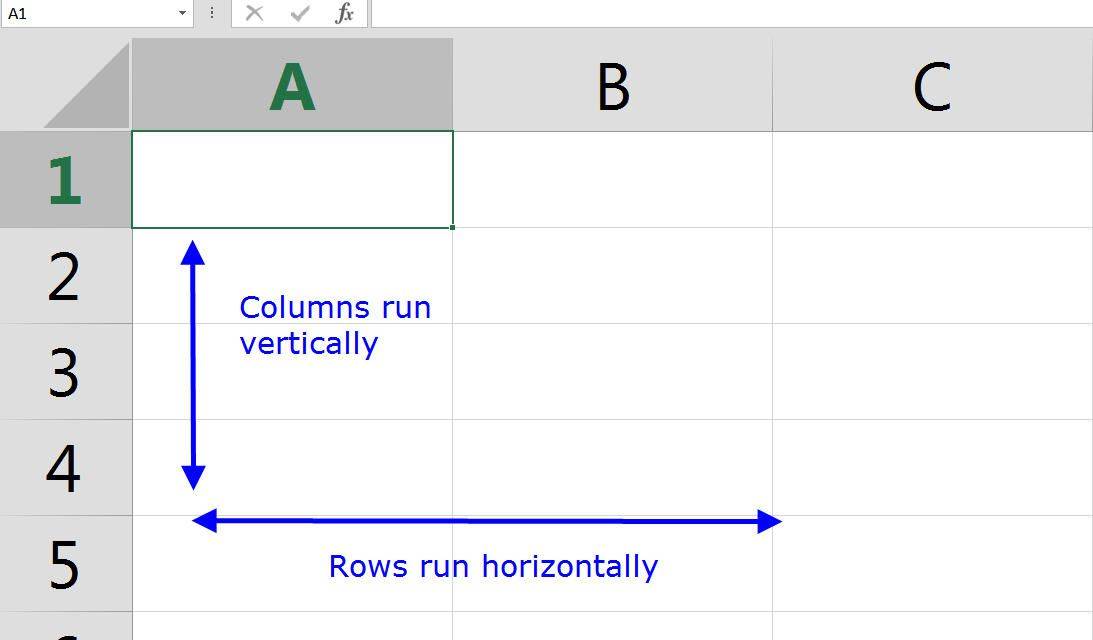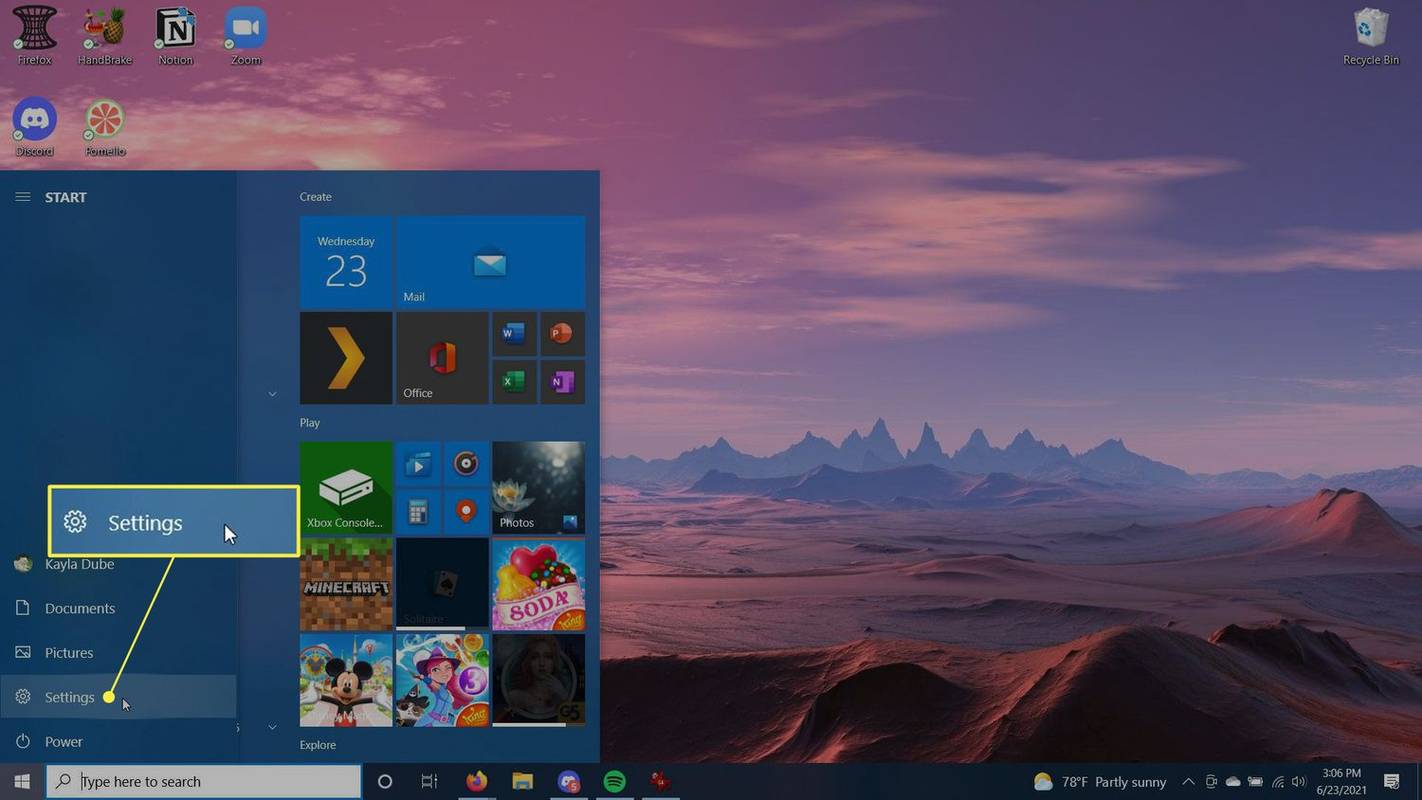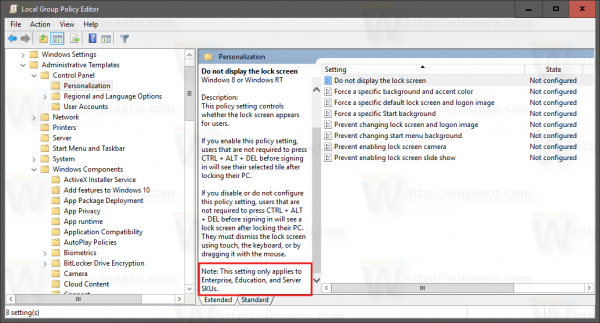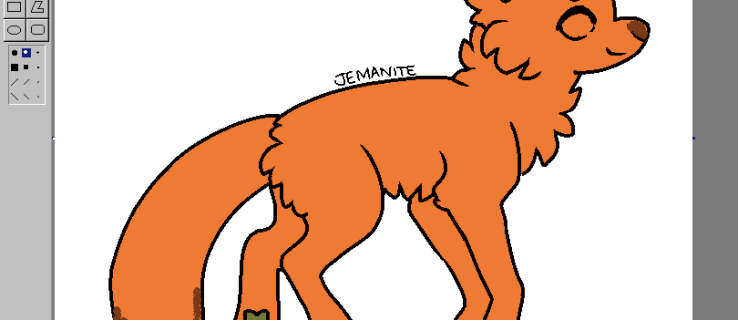Ang monitor ay ang pinaka nakikita at madalas na hindi pinahahalagahan na bahagi ng anumang computer system. Dito naglalaro ang iyong mga pelikula, ipinapakita ang iyong mga spreadsheet, at kung saan nabubuhay ang iyong mga pakikipagsapalaran sa paglalaro. Sa nakalipas na dalawampung taon, ang mabagal ngunit tiyak na pag-unlad at pagpapabuti ng LCD at LED na mga monitor ay naglagay ng mga de-kalidad na display sa abot ng kahit na pinakamaliit na badyet. Ang mga mas lumang CRT monitor ay wala na sa marketplace.

Ang monitor flicker, sa kasamaang-palad, ay hindi sumunod sa mga monitor ng CRT papunta sa abo ng kasaysayan. Bagama't ang mga bagong monitor ay mas maaasahan kaysa sa lumang teknolohiya ng CRT, posible pa rin para sa kanila na bumuo ng isang flicker, ngunit huwag mag-panic. Kung ang monitor ng iyong computer ay nagsimulang kumukutitap, hindi ito awtomatikong nangangahulugan na ito ay ang pagkamatay ng piraso ng hardware na iyon. Ito ay maaaring mangahulugan lamang na kailangan ng pag-refresh ng driver o na ikaw o ang ibang tao ay gumawa ng mga pagbabago sa configuration ng Windows.
Sa artikulong ito, i-troubleshoot mo ang iyong pagkutitap na monitor para malaman mo kung ano ang mali at ayusin ang isyu.
Bakit kumukutitap ang isang LED Computer Monitor
Kahit na ang display sa screen ng iyong computer ay mukhang isang static na larawan, hindi ito. Sa halip, ang imahe ay patuloy na muling iginuhit at mabilis na nabubura upang hindi ito makita ng iyong mga mata. Kung sinubukan mong kumuha ng larawan ng isang LED monitor, maaaring nakakita ka ng ilang antas ng pagkutitap sa anyo ng mga linya. Ang sitwasyong ito ay lalo na laganap sa 60Hz monitor. Anuman, ang isang modernong screen ay maaaring mag-refresh nang hanggang 100 beses bawat segundo o higit pa gamit ang bagong teknolohiya. Ang pagkilos na ito ay tumutukoy sa rate ng pag-refresh, na sinusukat sa Hertz. Kung mas mababa ang rate ng pag-refresh, mas maraming flicker ang maaari mong maranasan.
Ang isa pang dahilan kung bakit kumikislap ang iyong monitor ay ang mga antas ng liwanag at kaibahan. Kung mas madilim ang screen, mas madaling makakita ng pagkutitap.
Panghuli, ang backlighting sa maraming budget-friendly na monitor ay gumagamit ng PWM (pulse width modulation) para sa mga backlight, na humahantong sa mas kapansin-pansing pagkutitap.
Ipinaliwanag ang Mga Rate ng Pag-refresh ng Monitor
Kapag tumingin ka sa mga detalye ng monitor, makakakita ka ng numero gaya ng 60Hz, 100Hz, o iba pa. Isinasaad ng numero kung gaano karaming mga pag-refresh ang nagaganap bawat segundo. Sa isang 60Hz monitor, ang pag-refresh ng screen ay tumatakbo nang 60 beses bawat segundo. Ang isang 100Hz monitor ay magre-refresh ng 100 beses bawat segundo. Kung mas mabilis ang refresh rate, mas mabilis na tumugon ang display sa mga pagbabago at mas maayos ang karanasan. Ang kinalabasan na ito ang dahilan kung bakit naging napakasikat ang 100Hz TV at kung bakit ang 100Hz computer monitor ay perpekto para sa paglalaro, kung saan ang display ay patuloy na nagbabago.
Ang ilang mga tao ay mas gustong mag-refresh ng mga rate kaysa sa iba. Itinuturing ng isang gamer na mas mahusay ang mas mataas na rate ng pag-refresh para sa kanilang karanasan sa paglalaro, pangunahin dahil maraming paggalaw at mabilis na pagkilos ang nagaganap. Ang ilang mga tao ay maaaring magpatakbo ng mga monitor nang kasingbagal ng 60Hz at nakakaramdam pa rin sila ng kasiyahan, tulad ng mga negosyo na gumagamit lamang ng monitor para sa serbisyo sa customer o mga spreadsheet ng opisina. Ang ibang mga tao, tulad ng mga editor ng video, ay mas gusto ang mataas na mga rate ng pag-refresh upang makagawa ng mas mahusay na kalinawan sa kanilang mga proseso sa pag-edit.
paano mo gagawing maibabahagi ang isang post sa facebook
Ipinaliwanag ang Pulse Width Modulation
Maraming monitor ang gumagamit ng PWM (pulse width modulation) na mga diskarte sa backlighting, na humahantong sa mabilis na pagkutitap, kahit na hindi ito nakikita ng mata. Mabilis na binubuksan at pinapatay ng PWM ang ilaw at idinisenyo para sa pagsasaayos ng mga antas ng liwanag ng LED. Ang paraan ng PWM para sa dimming backlighting ay upang baguhin ang bilis ng on/off na pagkilos, na lumilikha ng mga pulso na nagpapadilim sa mga LED. Habang bumababa ang liwanag, sa pangkalahatan ay mas kapansin-pansin ang flicker. Maraming mga monitor sa merkado ang gumagamit ng PWM upang makatipid ng pera, ngunit may ilang mga bargain sa mga modelong hindi PWM. Kailangan mo lang gawin ang iyong takdang-aralin. Ang pagkutitap ay karaniwang humahantong sa pananakit ng mata, pananakit ng ulo, at higit pa. Sa pangkalahatan, nakakatulong ang flicker-free na backlight na maiwasan ang mga isyu sa kalusugan at pagpapabuti ng visual na performance.
Mga Hakbang sa Pag-aayos ng Nagkutitap na Computer Monitor
1. Suriin ang Monitor Cable
Ang magkabilang panig ng isang monitor DVI cable ay may mga turnilyo upang hawakan ang mga ito nang ligtas, ngunit hindi lahat ay gumagamit ng mga ito. Tiyakin na ang magkabilang dulo ng mga konektor ay ligtas at mahigpit na nakahawak sa lugar. Kung ang pag-secure ng koneksyon ay hindi ayusin ang flicker, ang cable mismo ay maaaring may depekto. Kumuha ng ekstrang isa at ipagpalit ang mga ito upang makita kung malulutas nito ang problema.
2. Suriin ang Power
Suriin na secure din ang magkabilang dulo ng power cable. Ang isang maluwag na kable ng kuryente ay minsan ay maaaring maging sanhi ng pagkutitap ng isang screen, at kadalasan, isang buzz na tunog ang kasama nito.
3. Suriin ang Mga Setting ng Display (Windows)
Kung kamakailan mong na-update ang iyong graphics driver, suriin ang mga setting ng display upang matiyak na walang nagbago.
kailan na-update ang view ng kalye sa google
- I-right-click ang isang blangkong espasyo sa desktop at piliin ang iyong graphics card— NVIDIA Control Panel sa halimbawang ito. Ang opsyon sa menu ay mag-iiba depende sa tagagawa ng iyong video card.

- Sa loob ng graphics control panel, mag-click sa Baguhin ang resolution . Piliin ang kumikislap na monitor sa mga opsyon at tiyaking hindi bababa sa 60Hz ang refresh rate. Kung mayroon kang 100Hz monitor, itakda ito doon. I-save ang anumang mga pagbabago at muling subukan.

Maaari mo ring suriin sa pamamagitan ng Mga Setting ng Windows 10.
- Mag-navigate sa Mga setting at mag-click sa Sistema .

- Mag-scroll pababa at piliin Mga advanced na setting ng display .

- Pumili 'Mga katangian ng display adapter para sa Display [#]' para sa tamang monitor.

- Piliin ang Subaybayan tab at tingnan ang refresh rate mula doon.

4. Suriin ang Iyong Graphics Card
Ang mga isyu sa graphics card kung minsan ay maaaring maging sanhi ng pagkutitap ng monitor. Ang mga sitwasyong ito ay hindi karaniwan, ngunit ito ay isang posibilidad. Ang problema ay hindi ang iyong graphics card kung marami kang monitor at isang screen lang ang kumikilos. Kung ang lahat ng mga monitor, o ang iyong nag-iisang monitor, ay kumikislap, sulit na tingnan ang hardware at mga koneksyon.
Siguraduhin na ang iyong graphics card ay walang naipon na dumi at alikabok sa ibabaw. Tiyaking gumagana ang cooling fan at ang lahat ng case fan ay tumatakbo kung kailan dapat. Gumamit ng Speedfan o isang katulad na programa upang subaybayan ang temperatura ng iyong graphics card, dahil ang sobrang pag-init ay pangunahing sanhi ng karamihan sa mga isyu. Kung mukhang okay ang lahat, maaaring hindi ang iyong graphics card ang nagdudulot ng pagkutitap.
5. Suriin ang Monitor
Ang huling posibleng dahilan ng pagkutitap ng monitor ng iyong computer ay ang monitor mismo. Maaari mong subukang subukan ito sa pamamagitan ng pagpapalit ng port na iyong ginagamit. Kung gumagamit ka ng koneksyon sa DVI, subukang gamitin ang VGA o DisplayPort na output. Kung walang magbabago, maaaring kailanganin mong humiram ng isa pang monitor upang subukan o subukan ang iyong monitor sa ibang computer na alam mong gumagana nang maayos. Kung ang monitor ay kumikislap sa ibang computer o may ibang koneksyon sa hardware, nakakalungkot na sabihin, ang iyong monitor ay malamang na umabot na sa katapusan ng buhay nito.
Ang mga monitor ay maaaring ayusin, ngunit ang pag-aayos ay malamang na nagkakahalaga ng higit pa kaysa sa pagbili ng bago maliban kung ang iyong monitor ay napaka-high-end at mahal.
Sa pagsasara, may ilang dahilan kung bakit maaaring magsimulang kumukutitap ang isang monitor. Sa kabutihang palad, hindi ito palaging nangangahulugan na kailangan mong bumili ng bagong monitor. Kadalasan, ang isang simpleng pagsasaayos ng mga setting ng display ay malulutas ang sitwasyon. Sana, ang mga mungkahing ito ay makakatulong sa iyong i-diagnose ang iyong problema sa flicker ng monitor.