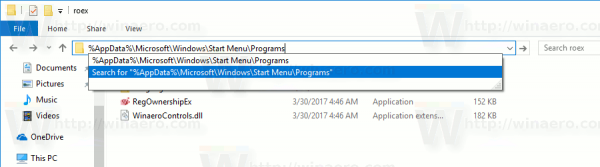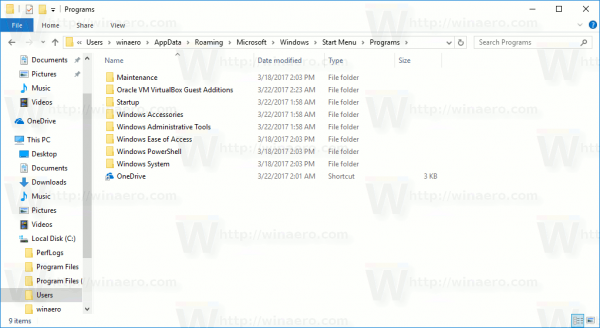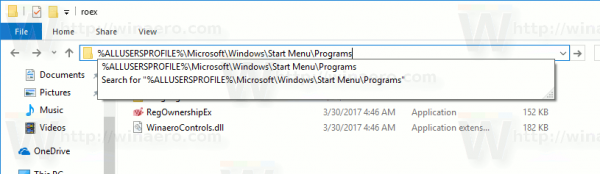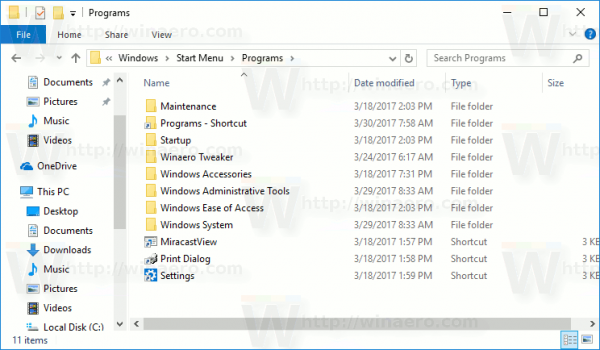Ang Windows 10 ay may isang kumpletong reworked Start menu, na pinagsasama ang Live Tiles na ipinakilala sa Windows 8 na may mga klasikong mga shortcut sa app. Mayroon itong isang agpang disenyo at maaaring magamit sa mga pagpapakita na may iba't ibang laki at resolusyon. Sa artikulong ito, makikita natin kung paano ipasadya ang lugar ng Lahat ng Apps ng Start menu, kung saan nakaimbak ang karamihan sa mga shortcut sa app.
Anunsyo
Bago ka magpatuloy, sulit na banggitin na ang Start menu sa Windows 10 ay hindi maaaring magpakita ng higit sa 2048 na mga item. Upang sukatin kung gaano karaming mga item ang mayroon ka sa Start menu, mag-refer sa artikulo Ilan ang mga shortcut sa Start menu na mayroon ka sa Windows 10 .
Sa madaling sabi, kailangan mong buksan ang PowerShell at i-type o kopyahin ang sumusunod na utos:
Get-StartApps | sukatin
Tingnan ang linya na 'Bilangin' sa output.
Gayundin, ang ilang mga folder na nabanggit sa artikulo ay nakatago. Kailangan mong buksan Mga Nakatagong File sa File Explorer para makita sila.
Ang lugar ng Lahat ng Apps maaaring hindi paganahin . Maaaring kailanganin mong paganahin ito.
Ayon sa kaugalian, pinapayagan ka ng Windows na ipasadya ang Start menu para sa lahat ng mga gumagamit ng PC o para lamang sa iyong account. Suriin natin kung paano ito magagawa.
salamin windows 10 sa sunog tv
Upang magdagdag ng mga item sa Lahat ng Apps sa Start menu sa Windows 10 para sa iyong account lamang, gawin ang sumusunod.
- I-type o kopyahin ang sumusunod na linya sa address bar ng File Explorer:
% AppData% Microsoft Windows Start Menu Programs
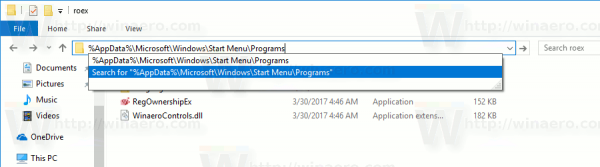
- Kapag na-hit mo ang Enter key, bubuksan ang folder na naglalaman ng mga shortcut sa Start menu para sa iyong kasalukuyang account ng gumagamit. Ang mga shortcut na ito ay makikita sa Start menu kapag naka-sign in ka gamit ang iyong sariling account at hindi nakikita ng ibang mga gumagamit ng iyong computer.
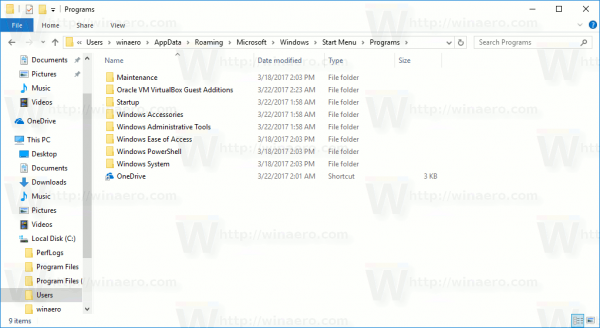
Kopyahin ang mga shortcut sa iyong mga paboritong app sa folder na ito. Maaari mong kopyahin ang mga shortcut mula sa desktop o lumikha ng mga bago. Upang lumikha ng isang bagong shortcut, i-right click ang walang laman (puti) na lugar ng folder na ito at piliin ang Bago - Shortcut mula sa menu ng konteksto.
Ang mga pangkat ng app sa Lahat ng Mga App ay kinakatawan ng mga folder. Upang lumikha ng isang bagong pangkat, lumikha lamang ng isang bagong folder na may anumang pangalan na nais mo at ilagay dito ang iyong mga paboritong shortcut.
Sa halimbawa sa ibaba, gumawa ako ng isang bagong folder na 'Sysinternals' at naglagay ng mga shortcut sa Process Monitor at Process Explorer doon. Ang mga shortcut na ito ay magagamit lamang para sa akin (account ng gumagamit 'winaero').

Kung tatanggalin mo ang ilang mga shortcut, mawawala ito mula sa Start menu mula sa iyong account ng gumagamit lamang.
Upang magdagdag ng mga item sa Lahat ng Apps sa Start menu sa Windows 10 para sa lahat ng mga gumagamit , gawin ang sumusunod.
- I-type o kopyahin ang sumusunod na linya sa address bar ng File Explorer:
% ALLUSERSPROFILE% Microsoft Windows Start Menu Programs
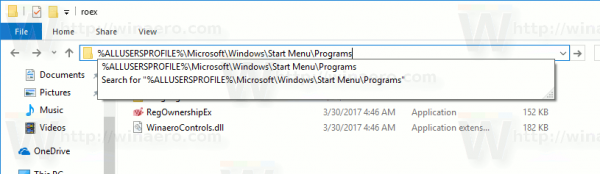
- Kapag na-press mo ang Enter key, bubuksan ang folder na naglalaman ng mga shortcut sa Start menu para sa lahat ng mga gumagamit. Ang mga shortcut na ito ay makikita sa Start menu para sa lahat ng mga gumagamit ng iyong computer.
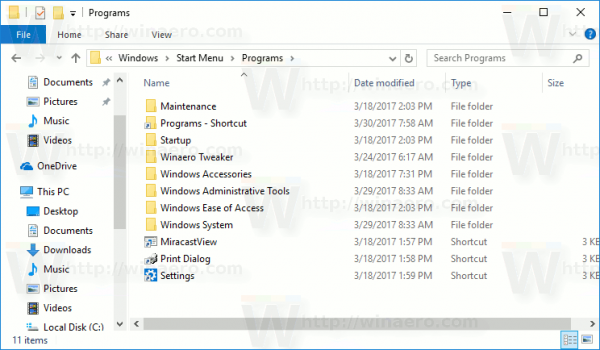
Muli, dito maaari kang maglagay ng ilang mga mga shortcut at lumikha ng mga subfolder na makikita para sa lahat ng mga gumagamit. Halimbawa, lumikha ako ng isang bagong folder na tinatawag na 'winaero' at naglagay ng isang shortcut sa RegOwnershipEx ayan

ibalik ang dating windows windows sa pag-logon
Naa-access na ito sa lahat ng mga gumagamit ng aking PC.


Tandaan na maaaring hindi ka makapag-right click sa isang walang laman na lugar ng folder na ito at lumikha ng isang bagong shortcut dahil sa User Account Control kaya kakailanganin mong kopyahin ang mga shortcut sa folder na ito na nilikha sa ibang lugar.
nag-freeze ang computer ng ilang segundo
Kung tatanggalin mo ang ilang mga shortcut, mawawala ito mula sa Start menu mula sa lahat ng mga gumagamit.
Tip: Posibleng lumikha ng mga mga shortcut na makopya sa lahat ng mga bagong account ng gumagamit na nilikha sa iyong PC sa hinaharap. Kailangan mong likhain ang mga ito sa ilalim ng sumusunod na lokasyon:
C: Users Default AppData Roaming Microsoft Windows Start Menu Programs

Doon, maaari kang lumikha ng anumang mga shortcut o folder na gusto mo. Ang lahat sa kanila ay makopya sa personal na lokasyon ng Start menu ng mga bagong gumagamit.
Halimbawa, kung lumikha ka ng isang bagong gumagamit na 'Macbeth', ang iyong pasadyang mga shortcut ay mailalagay sa sumusunod na folder:
C: Users Macbeth AppData Roaming Microsoft Windows Start Menu Programs
Ayan yun.