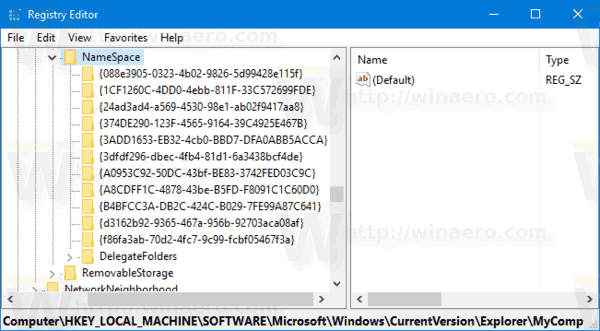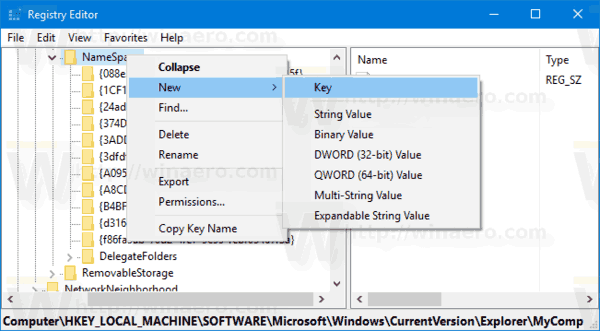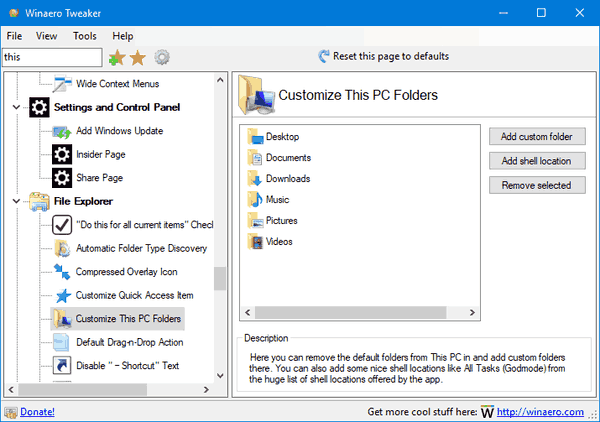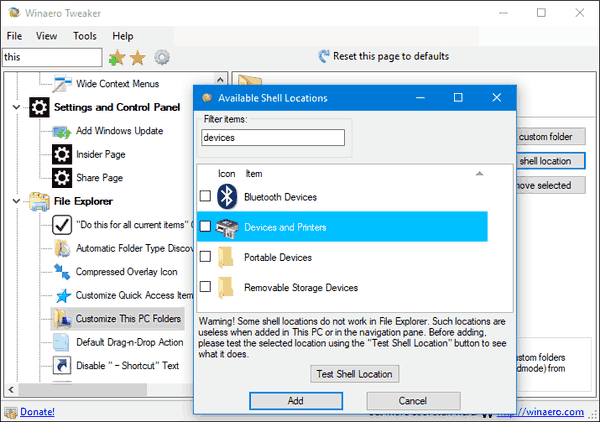Ang Mga Device at Printer ay isang espesyal na folder ng system na nagpapakita ng mga mahahalagang aparato na nakakonekta sa iyong computer na may mga magarbong icon. Ang folder na ito ay unang ipinakilala sa Windows 7. Ang Windows 10 ay kasama ng folder na ito sa klasikong Control Panel.
Anunsyo
Nagbibigay ang folder ng Mga Device at Mga Printer ng isang kapaki-pakinabang na interface ng gumagamit upang ma-access at pamahalaan ang iyong mga aparatong paligid. Nagpapakita ito ng mga advanced na pag-aari ng mga aparato at nakakapag-download ng makatotohanang naghahanap ng mga imahe para sa mga printer, camera, daga at keyboard. Naglalaman din ito ng isang bilang ng mga mabilis na pagkilos sa menu ng konteksto ng isang aparato. Pinalitan din nito ang klasikong folder ng Printer.
Para sa mabilis na pag-access sa kapaki-pakinabang na folder na ito, baka gusto mong idagdag ito sa PC na Ito. Lalabas ito sa ilalim ng Mga Drive at aparato o sa ilalim ng Mga Folder, depende sa kailangan mo. Kailangan mong mag-sign in bilang Administrator bago magpatuloy.
kung paano makita ang lahat ng iyong mga komento sa youtube

Paano Magdagdag ng Mga Device at Printer sa PC na Ito sa Windows 10
Una, tingnan natin kung paano gawin ang folder na lumitaw sa ilalim ng Mga Drive at aparato.
Upang magdagdag ng Mga Device at printer sa PC na Ito sa Windows 10 , gawin ang sumusunod.
- Buksan ang Registry Editor app .
- Pumunta sa sumusunod na key ng Registry.
HKEY_LOCAL_MACHINE SOFTWARE Microsoft Windows CurrentVersion Explorer MyComputer NameSpace
Tingnan kung paano pumunta sa isang Registry key sa isang pag-click .
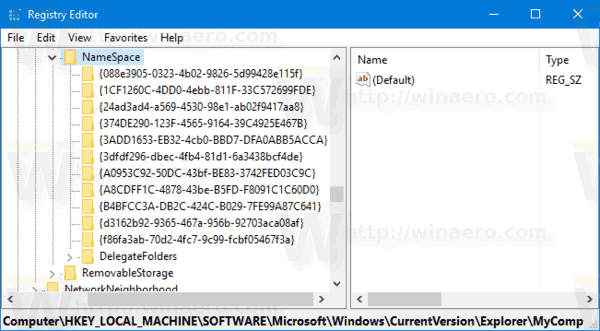
- Lumikha ng isang bagong pangalan ng subkey{A8A91A66-3A7D-4424-8D24-04E180695C7A}sa ilalim ng susi ng NameSpace.
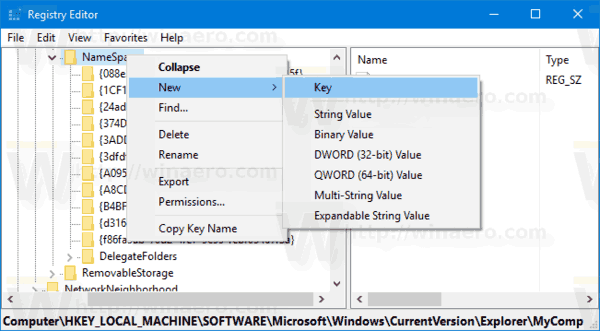
- Kung ikaw ay tumatakbo ang 64-bit na Windows , ulitin ang parehong hakbang sa ilalim ng susi
HKEY_LOCAL_MACHINE SOFTWARE Wow6432Node Microsoft Windows CurrentVersion Explorer MyComputer NameSpace
- Upang maisagawa ang mga pagbabagong nagawa ng Registry tweak, kailangan mo mag-sign out at mag-sign in sa iyong account ng gumagamit.
Dati:
Pagkatapos:
Upang makatipid ng iyong oras, maaari mong gamitin ang sumusunod na mga handa nang gamitin na mga file sa Registry:
Mag-download ng Mga Registry Files
Ang undo tweak ay kasama.
Magdagdag ng Mga Device at Printer sa PC na Ito sa ilalim ng Mga Folder
Upang magdagdag ng Mga Device at printer sa PC na Ito sa Windows 10 sa ilalim ng Mga Folder, gawin ang sumusunod.
- Mag-download Winaero Tweaker .
- Patakbuhin ang app at pumunta sa File Explorer - Ipasadya ang Mga Folder ng PC na Ito. Ganito ang hitsura.
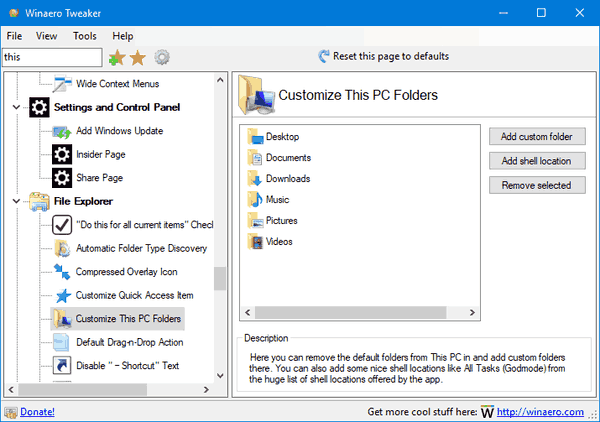
- I-click ang pindutanMagdagdag ng Lokasyon ng Shell.
- Sa susunod na dayalogo, hanapin ang item na Mga Device at Printer sa listahan. Piliin ito at i-click angIdagdag papindutan
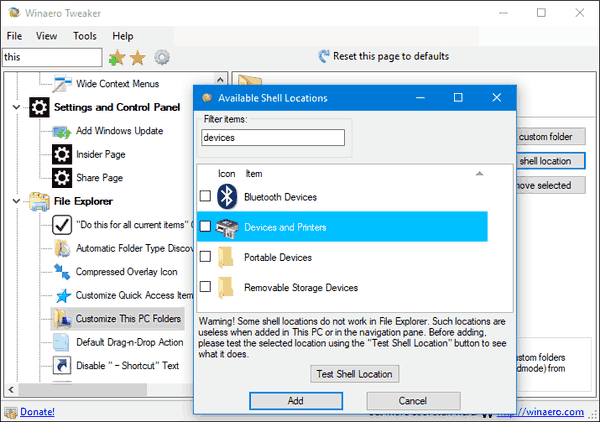
Ang resulta ay ang mga sumusunod:
Ayan yun.
kung paano gumawa ng isang siyahan sa kaligtasan ng buhay ng minecraft