Paano Magdagdag ng Klasikong Kulay at Hitsura sa Control Panel sa Windows 10
Kung gumagamit ka ng Windows 10 nang ilang sandali, tiyak na alam mo na ang mga klasikong pagpipilian sa Pag-personalize ay tinanggal mula sa control panel. Ang lahat ng mga pagpipilian upang mai-personalize ay naroroon na sa app na Mga Setting, na isang modernong app na dinisenyo para sa parehong touch screen at mga klasikong gumagamit ng desktop. Kung hindi ka nasiyahan sa bagong paraan na ito upang maiayos ang iyong hitsura ng OS, maaaring interesado kang idagdag ang klasikong applet na Kulay at Hitsura pabalik sa Control panel.
Anunsyo
Ang klasikong item sa Pag-personalize ay hindi magagamit sa ilalim ng Hitsura at pag-personalize sa Control panel sa kamakailang mga bersyon ng Windows 10. Sa isa sa mga nakaraang artikulo, nakita namin kung paano ito ibalik (Ref: Magdagdag ng Pag-personalize Upang Makontrol ang Panel Sa Windows 10 ). Sa post sa blog na ito, gagamitin namin ang parehong pamamaraan.
Gayunpaman, habang pinapanatili nito ang klasikong hitsura, na-update ng Microsoft ang applet, kaya't ang mga pindutan na 'Background' at 'Kulay' ay binubuksan ngayon ang naaangkop na mga pahina ng Mga Setting . Kung hindi ka nasisiyahan sa sitwasyon, narito ang isang mabilis na pag-aayos.
kung paano i-download ang lahat ng iyong mga larawan sa instagram
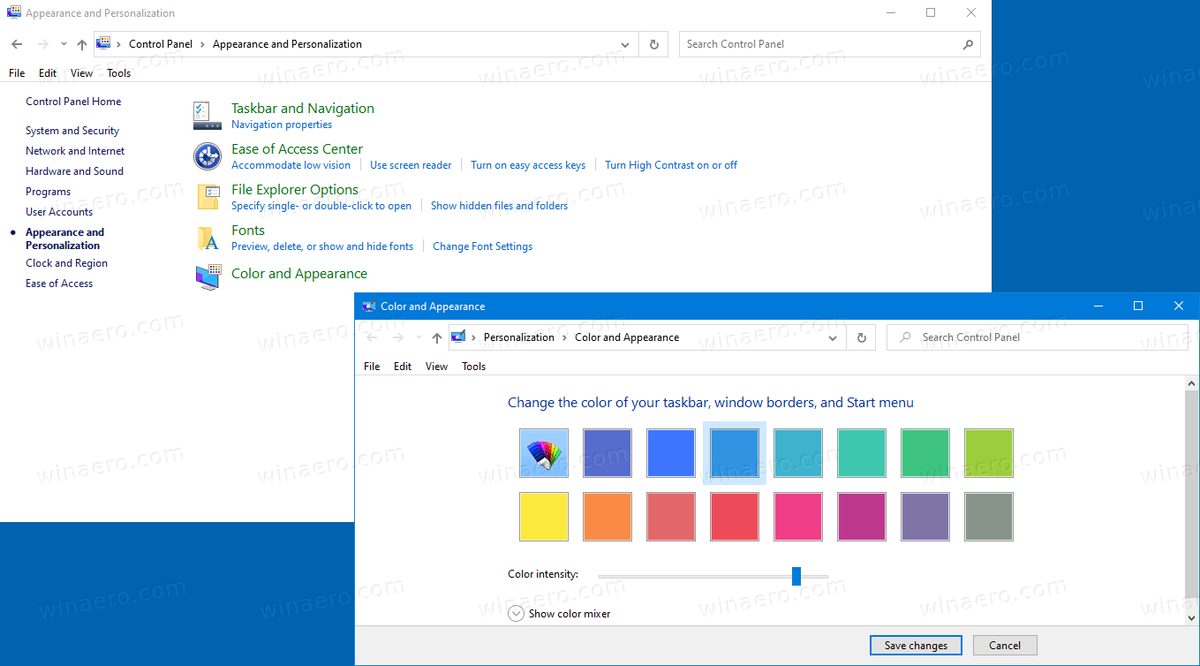
Sa blog post ' Magdagdag ng menu ng Classic na Pag-personalize ng Desktop sa Windows 10 Sinuri namin ang isang bilang ng mga utos na maaaring magamit upang ilunsad ang mga tukoy na applet sa Pag-personalize sa Windows 10. Upang buksan ang klasikong tampok na Kulay at Hitsura, maaari mong gamitin ang sumusunod na utos:
explorer.exe shell ::: {ED834ED6-4B5A-4bfe-8F11-A626DCB6A921} -Microsoft.Personalization pageColorization
Tulad ng nakikita mo sa screenshot sa ibaba, gumagana pa rin ang utos nang walang mga isyu sa napakahuling pagbubuo ng Windows 10.

Kaya, ibalik natin ito sa Control Panel sa ilalim ngHitsura at Pag-personalizekategorya Bago magpatuloy, tiyaking mayroon ang iyong account ng gumagamit mga pribilehiyo sa pangangasiwa . Ngayon, sundin ang mga tagubilin sa ibaba.
kung paano suriin kung anong mga port ang bukas na windows
Upang Magdagdag ng Klasikong Kulay at Hitsura sa Control Panel sa Windows 10,
- I-download ang sumusunod na archive ng ZIP: Mag-download ng archive ng ZIP .
- I-extract ang mga nilalaman nito sa anumang folder. Maaari mong ilagay ang mga file nang direkta sa Desktop.
- I-block ang mga file .
- Mag-double click sa
Magdagdag ng Kulay At Hitsura Upang Makontrol ang Panel.regfile upang pagsamahin ito.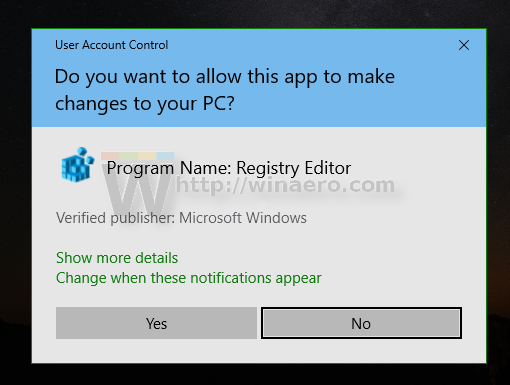
- Ngayon, buksan ang klasikong Control Panel .
- Mag-click saControl Panel Hitsura at Pag-personalize.
- Doon, mahahanap mo angItem sa kulay at Hitsura.
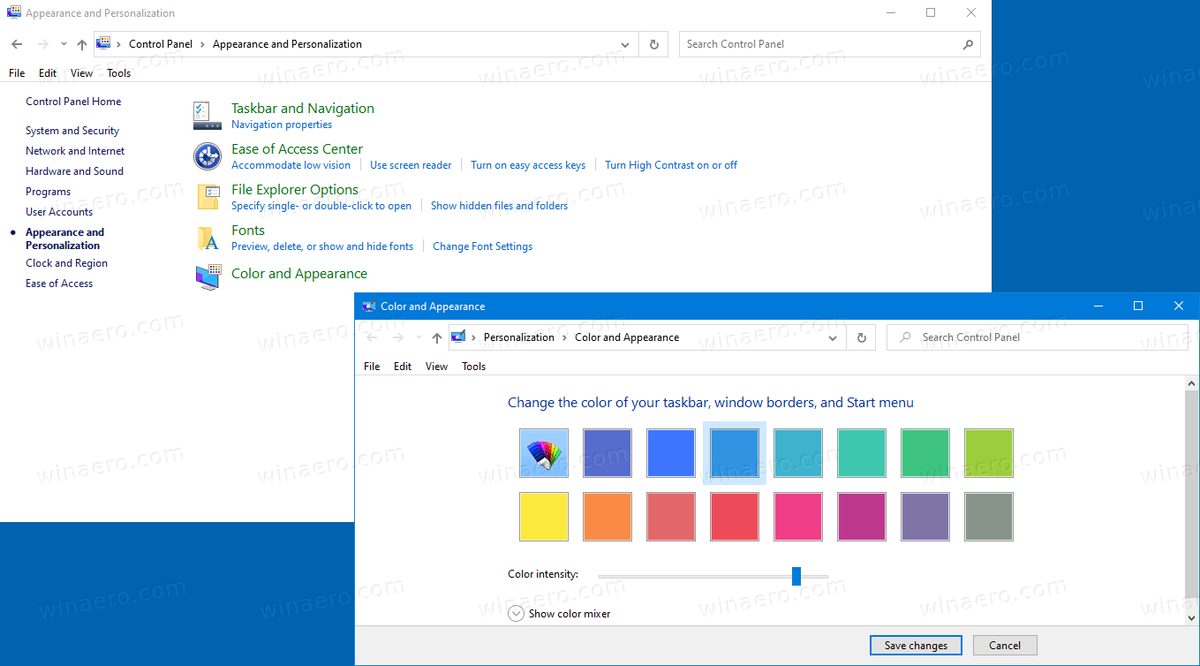
Tapos ka na!
Tandaan: Upang alisin ang entry mula sa menu ng konteksto, gamitin ang kasama na fileAlisin ang Kulay At Hitsura Mula sa Control Panel.reg.
Mga artikulo ng interes
- Magdagdag ng Pag-personalize Upang Makontrol ang Panel Sa Windows 10
- Magdagdag ng Mga Serbisyo sa Control Panel sa Windows 10
- Magdagdag ng Pamamahala ng Disk sa Control Panel sa Windows 10
- Magdagdag ng Mga Klasikong Mga Account ng User sa Control Panel sa Windows 10
- Idagdag ang Lahat ng Mga Gawain sa Control Panel sa Windows 10
- Idagdag ang Windows Defender sa Control Panel sa Windows 10
- Magdagdag ng klasikong menu ng pag-personalize ng Desktop sa Windows 10

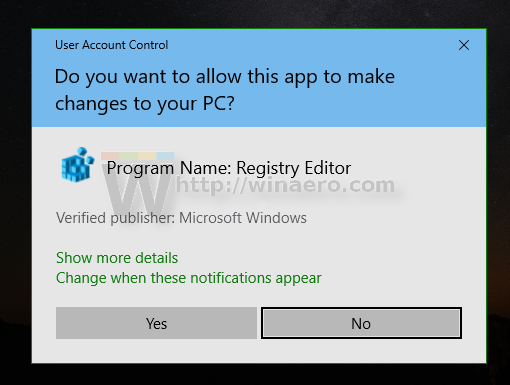





![Paano I-on ang Android Auto Redial [Ipinaliwanag]](https://www.macspots.com/img/mobile/68/how-turn-android-auto-redial.jpg)


