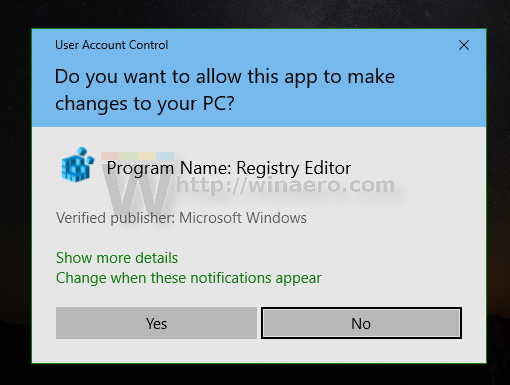Paano MagdagdagMga Pagpipilian sa Advanced na StartupContext Menu sa Windows 10
mag-on ang apoy ng amazon
Sa Windows 10, mayroong isang paraan upang lumikha ng isang espesyal na menu ng konteksto ng Desktop upang mabilis na i-reboot ang OS at ilunsad ang Advanced na Opsyon ng Startup (mga pagpipilian sa pag-troubleshoot). Napakapakinabangan nito kung mayroon kang ilang isyu na hindi mo maaaring ayusin sa regular na kapaligiran sa Windows 10, halimbawa, maaaring kailanganin mong patungan o tanggalin ang ilang mga hindi ginagamit na file. Ito ay talagang isang mahusay na kahalili sa isang bootable DVD o USB stick. Sundin ang mga simpleng tagubilin sa artikulong ito upang malaman kung paano idagdag ang kapaki-pakinabang na utos na ito sa menu ng konteksto ng Desktop.
Anunsyo
Narito kung paano ang hitsura ng advanced na Opsyon ng Startup Opsyon sa Windows 10.

Pinapayagan ka ng item na magpatuloy na lumabas sa screen at simulang normal ang OS.
Ang item na 'Mag-troubleshoot' ay may kasamang isang bilang ng mga kapaki-pakinabang na tool, hal. prompt ng utos, pagbawi ng system at pag-reset, pag-aayos ng startup, at marami pa.

Upang likhain ang utos ng menu ng konteksto, maaari naming magamit ang parehong trick habang sumasaklaw kami sa post sa blog Gumawa ng shortcut sa mga pagpipilian sa Advanced Startup sa Windows 10 . Ang utos na kailangan namin isama sa menu ng konteksto ay ganito ang hitsura:
shutdown.exe / r / o / f / t 0
Ang mga switch ay:
- Ang switch / r pagkatapos ng shutdown.exe ay nangangahulugang i-restart
- Ang switch ng / o ay upang ipasok ang Advanced Startup
- Isinasara ng lakas ng / f switch ang lahat ng tumatakbo na mga programa bago mag-restart ang Windows
- Tinutukoy ng switch na / t ang dami ng oras sa mga segundo matapos na magsisimula muli ang Windows.

Bago magpatuloy, tiyaking mayroon ang iyong account ng gumagamit mga pribilehiyo sa pangangasiwa .
Upang Magdagdag ng Advanced na Mga Pagpipilian sa Menu ng Konteksto sa Windows 10,
Bago magpatuloy, tiyaking mayroon ang iyong account ng gumagamit mga pribilehiyo sa pangangasiwa . Ngayon, sundin ang mga tagubilin sa ibaba.
kung paano kontrolin ang lakas ng tunog sa VIZIO tv na walang remote
- I-download ang sumusunod na archive ng ZIP: Mag-download ng archive ng ZIP .
- I-extract ang mga nilalaman nito sa anumang folder. Maaari mong ilagay ang mga file nang direkta sa Desktop.
- I-block ang mga file .
- Mag-double click sa
Magdagdag ng Advanced na Mga Pagpipilian sa Startup Opsyon Menu.regfile upang pagsamahin ito.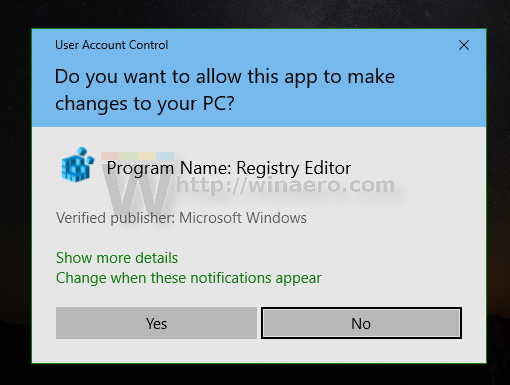
- Upang alisin ang entry mula sa menu ng konteksto, gamitin ang ibinigay na file
Alisin ang Advanced na Mga Pagpipilian sa Pagpipilian na Conteks Menu.reg.
Tapos ka na!
Kung paano ito gumagana
Ang mga file ng Registry sa itaas ay nagbabago ng sangay ng Registry
HKEY_CLASSES_ROOT DesktopBackground Shell AdvancedStartupOptions
Tip: Tingnan kung paano pumunta sa isang Registry key sa isang pag-click .
Dagdag o aalisin nila ang nabanggitAdvancedStartupOptionssubkey Sa ilalim niCommand ng AdvancedStartupOptions susi ang makikita mo angpag-shutdowntinatawag na utos kasama ang mga argumento na inilarawan sa itaas, ibig sabihinshutdown.exe / r / o / f / t 0.

Ayan yun.
Mga nauugnay na artikulo:
- Gumawa ng shortcut sa mga pagpipilian sa Advanced Startup sa Windows 10
- Tip: I-boot ang Windows 10 sa Mga Pagpipilian sa Advanced na Startup nang mabilis
- Paano patakbuhin ang manu-manong Pag-ayos ng Startup sa Windows 10
- Awtomatikong buksan ang Opsyon ng Advanced na Startup sa Windows 10