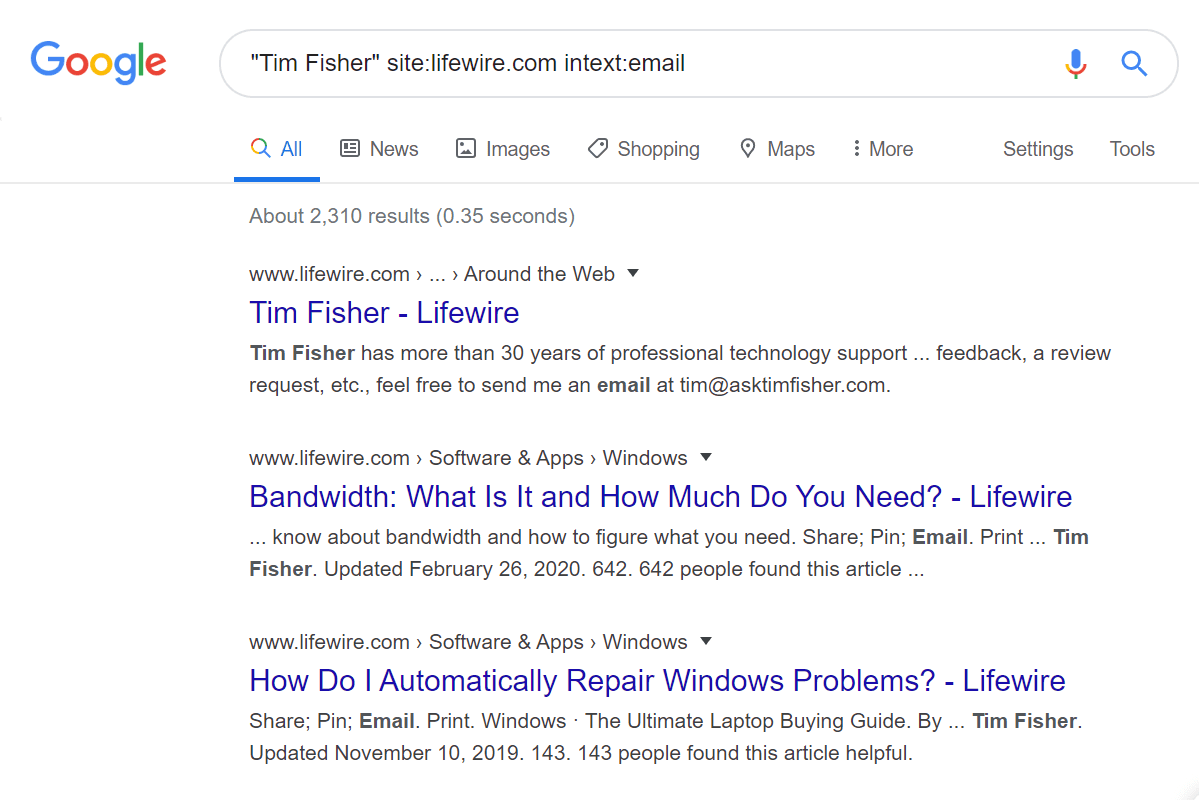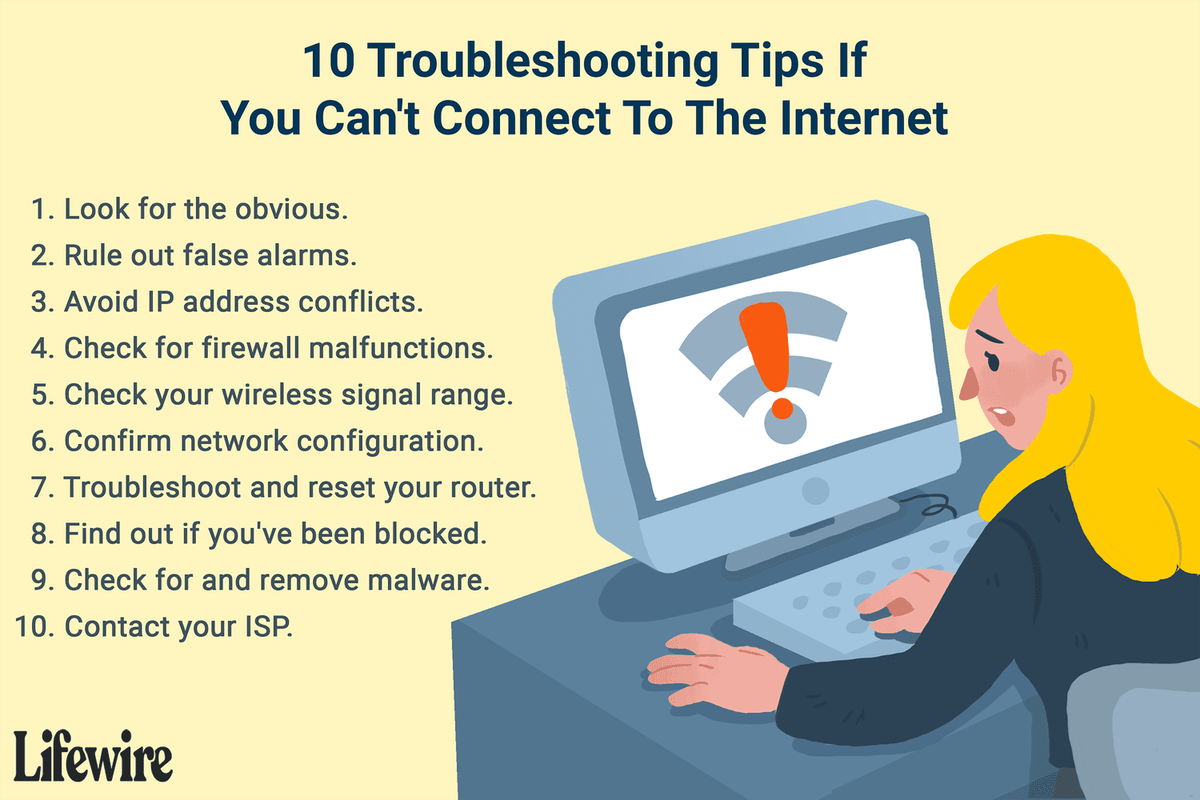Gumugugol ako ng ilang oras bawat buwan na naghahanap ng angkop na mga kandidato para sa libreng listahan ng software ng remote desktop. Pagkatapos gamitin ang mga program na ito nang maraming oras upang matutunan ang mga ins at out, ang mga sumusunod ay ang aking kasalukuyang mga pinili. Karamihan ay nangangailangan ng ilang pag-click—walang espesyal na kaalaman sa computer ang kinakailangan.
01 ng 16DWService
 Ang Gusto Natin
Ang Gusto NatinAng pag-access ng kliyente ay sa pamamagitan ng isang web page.
Perpekto para sa isang beses na pag-access at permanenteng pag-access.
Naka-tab na pag-browse para sa madaling pag-access sa bawat tool sa pamamahala.
Walang built-in na function ng chat.
Limitado ang bandwidth sa 6 Mbps para sa mga libreng user.
Ang DWService ay isang libre at open-source na proyekto na talagang pinapasimple ang malayuang pag-access. Ini-install o pansamantalang pinapatakbo ng host ang program, at nagla-log in ang kliyente sa pamamagitan ng anumang web browser upang magpatakbo ng mga command, kontrolin ang screen, o kontrolin ang mga file at folder.
Ito ang tool na ginamit ko sa huling ilang beses na ni-remote ko sa computer ng isang miyembro ng pamilya para sa remote na tech support. Inilista ko ito bilang #1 para sa dalawang dahilan: napakadaling gamitin para sa aking sarili at sa mga tao sa kabilang dulo ng session, at mayroon itong mga kapaki-pakinabang na tool na kailangan kong tukuyin at ayusin ang mga problema nang malayuan.
Side ng Host
Ang host ay may dalawang pagpipilian: i-download ang DWAgent , at pagkatapos ay patakbuhin ito para sa on-demand, isang beses na pag-access (mahusay para sa tech na suporta), o i-install ito para sa permanenteng malayuang pag-access (perpekto kung ito ay sarili mong computer).
Kung pipiliin mo ang opsyon sa pagtakbo sa halip na ang opsyon sa pag-install, bibigyan ka ng user code at password na kailangan ng kliyente upang maabot ang computer. Kung hindi, ipasok ang code at ibinigay ng kliyente upang magkaroon sila ng palaging naka-on na access sa host computer.
kung paano suriin kung naka-root ang telepono
Side ng Kliyente
Madali ang kliyente kung gagamitin ng host ang on-demand na opsyon. Mag-log in sa pamamagitan ng link sa ibaba at ilagay ang code at password na makikita sa DWAgent program window ng host. Ayan yun!
Kung na-install ng host ang program, ang pamamaraan ng pag-setup ay mas kasangkot. Gumawa ng user account sa pamamagitan ng link sa ibaba (ito ay ganap na libre), at pagkatapos magdagdag ng bagong ahente sa iyong account . Ibigay ang code sa host sa panahon ng pag-install ng program.
Ang DWService ay may isang maliit na bilang ng mga tool. Hindi tulad ng ilang malayuang pag-access program, hindi mo ginagawamayroonupang buksan ang tool sa pagbabahagi ng screen upang gawin ang mga bagay tulad ng pagpapadala/pagtanggap ng mga file o pagpapatakbo ng mga command.
Ang buong listahan ng mga tool na mayroon kang access bilang kliyenteMga File at Folder, Text editor, Log watch, Resources, Screen, atShell. Hinahayaan ka nilang lumikha ng lahat ng uri ng mga text-based na file; mag-browse sa file system upang gumawa, mag-edit, o mag-alis ng mga file, at mag-upload o mag-download ng mga file papunta at mula sa host; patakbuhin ang mga command na Command Prompt; tingnan ang pangunahing impormasyon ng system, isara ang mga gawain, at simulan o isara ang mga serbisyo.
Kaya mo magbayad para magamit ang DWService kung gusto mong taasan ang limitasyon ng bandwidth. Wala akong napansin na isyu sa libreng bersyon, na umaabot sa 6 Mbps, ngunit kung kailangan mo ng mas mabilis na koneksyon, may mga opsyon na mula 8 Mbps hanggang 50 Mbps.
Maaaring i-install ang DWAgent tool para sa host sa ilang operating system, kabilang ang Windows, Linux, at macOS. Gumagana rin ito sa pamamagitan ng isang mobile web browser. Maaaring i-install ng mga user ng Android ang client app.
I-download ang DWAgent 02 ng 16AnyDesk
 Ang Gusto Natin
Ang Gusto NatinGumawa ka ba ng isang madaling tandaan na alias para sa mga malalayong koneksyon.
Sinusuportahan ang parehong audio at file transfer.
Hinahayaan kang i-record ang remote session.
Maaaring i-configure ang mga koneksyon upang paboran ang kalidad o bilis.
Awtomatikong nag-update sa mga bagong bersyon ng software.
Maaaring nakakalito intindihin sa una.
Maaaring limitahan ang oras ng koneksyon o mga entry sa address book dahil mayroon ding mga bayad na bersyon ng programa.
Habang ginamit ko ito para sa malayuang pag-troubleshoot, katulad ng DWService, mas gusto ko ang AnyDesk para sa malayuang pag-access sa sarili kong computer kapag wala ako (ibig sabihin, hindi nag-aalaga na pag-access). Ako rin ay isang napakalaking tagahanga ng kakayahan nitong gumana nang hindi naka-install sa aking PC.
Side ng Host
Ilunsad ito sa computer na gusto mong kumonekta at i-record ang 9-digit na numero, o custom na alias kung naka-set up ang isa. Kapag kumonekta ang kliyente, hihilingin sa host na payagan o huwag payagan ang koneksyon at maaari ring kontrolin ang mga pahintulot, tulad ng payagan ang tunog, paggamit ng clipboard, at ang kakayahang harangan ang kontrol ng keyboard/mouse ng host.
Side ng Kliyente
Sa isa pang computer, patakbuhin ang AnyDesk at pagkatapos ay ilagay ang Remote Desk ID o alias ng host saMalayong Addressseksyon ng programa, at hintayin ang host na tanggapin ang koneksyon. Maaari ka ring kumonekta sa host mula sa web client ng AnyDesk.
Kung naka-set up ang hindi nag-aalaga na pag-access, hindi na kailangang hintayin ng kliyente na tanggapin ng host ang koneksyon.
Ang programa ay awtomatikong nag-a-update at maaaring pumasok sa full-screen mode, lumikha ng balanse sa pagitan ng kalidad at bilis ng koneksyon, maglipat ng mga file at tunog, i-sync ang clipboard, i-record ang remote session, magpatakbo ng mga keyboard shortcut, kumuha ng mga screenshot ng remote na computer, at i-restart ang host computer.
Gumagana ito sa macOS, Linux, at Windows 11, 10, 8, 7, at XP. Gumagana rin ito sa Chrome OS, FreeBSD, Raspberry Pi, at Apple TV. Kung kailangan mong kontrolin ang iyong PC mula sa iyong telepono , i-install ang iOS o Android app.
I-download ang AnyDesk 03 ng 16Getscreen.me
 Ang Gusto Natin
Ang Gusto NatinMahusay para sa one-off session; tumatagal lamang ng isang minuto upang makapagsimula.
Maaaring gamitin para sa permanenteng pag-access.
Kontrolin ang computer mula sa isang web browser.
Maraming mga tampok.
Gumagana ang mobile app sa Android lamang.
Nililimitahan ang mga kasabay na koneksyon.
Setup ng permanenteng access para sa dalawang computer lang.
Ang wake-on-LAN ay hindi libre.
Maraming iba pang feature na nakalaan para sa mga nagbabayad na customer.
Para sa isang simpleng tool na may ilang magagandang feature, maaari mong isaalang-alang ang libreng remote access service na Getscreen.me. Kung kailangan mong mabilis na makapasok sa computer ng isang tao nang hindi nakikialam sa mga pag-login o pag-install, ito ang iyong hinahangad.
Mayroong pagbabahagi ng file, isang built-in na chat window, mga pindutan para sa mga karaniwang keyboard shortcut (hal., lumipat ng mga user, buksan ang Run box, buksan ang File Explorer), isang viewer ng impormasyon ng system, full-screen mode, at pagbabahagi ng clipboard.
Side ng Host
Ang computer na ikokonekta ay kailangang i-download at buksan ang software. Hindi kinakailangan ang pag-install, ngunit maaari itong ganap na mai-install kung ang computer na ito ay kailangang ma-access nang malayuan nang permanente.
Mayroong dalawang paraan upang maikonekta ang kliyente. Ang isa ay ang mag-log in sa user account ng kliyente gamit ang kanilang email at password, isang magandang opsyon kung marami silang papasok sa computer na ito.
Ang iba pang paraan para magamit ang Getscreen.me ay ang simpleng buksan ang program at ibahagi ang pampublikong link. Sa hindi kilalang session na ito, sinumang bigyan mo ng link ay magkakaroon ng access sa iyong computer nang hindi nangangailangan ng password. Ito ay perpekto para sa kusang teknikal na suporta, ngunit alam na ang oras ng koneksyon ay limitado kapag ang programa ay ginagamit nang hindi nagpapakilalang tulad nito.
Maaaring magdikta ang host kung pinapayagan ang ilang pahintulot, tulad ng kung makokontrol ng kliyente ang mouse/keyboard, kumuha ng tunog, at gumawa ng mga audio call.
Side ng Kliyente
Mayroong ilang mga paraan upang ma-access ang remote na computer. Kung nag-log in ka sa iyong account sa host program, mayroon kang permanenteng access, na nangangahulugang maaari mong bisitahin ang link sa ibaba upang mag-log in sa parehong account sa isang web browser upang ma-access ang ibang computer.
Ang isa pang paraan ay kung ang host ay hindi nag-log in sa account. Maaaring magbigay ang host ng URL na maaari mong buksan mula sa iyong device upang awtomatikong magkaroon ng access sa remote na PC nang hindi nangangailangan ng impormasyon ng iyong account.
Ang mga libreng user ay nahaharap sa ilang limitasyon na maaalis lang kung magbabayad ka. Halimbawa, hindi ka makakapag-record ng koneksyon o makakagawa ng mga voice call, hindi gagana ang Wake-on-LAN, at ang mga paglilipat ng file ay max out sa 50 MB bawat file. Tingnan ang lahat ng iba pa mga pagkakaiba sa pagitan ng mga plano sa talahanayan ng paghahambing na ito .
Gumagana ito sa Windows, macOS, Linux, at Android. Maaari kang magpadala ng mga kontrol mula sa anumang device gamit ang isang web browser.
I-download ang Getscreen.me 04 ng 16Remote na Desktop ng Chrome
 Ang Gusto Natin
Ang Gusto NatinHinahayaan kang mag-remote sa computer kahit na hindi naka-log in ang user.
Mabilis na nag-install.
May suporta sa multi-monitor.
May kasamang tool sa paglilipat ng file.
Hinahayaan kang mag-remote sa computer sa pamamagitan ng isang app.
Gumagana sa Windows, macOS, at Linux.
Hindi makapag-chat sa remote user.
Hindi pinapayagan ang malayuang pag-print.
Ang Chrome Remote Desktop ay isang extension para sa Chrome browser na nagbibigay-daan sa iyong mag-set up ng computer para sa malayuang pag-access. Sa aking karanasan, ang isang ito ay hindi napakahusay para sa pagtulong sa isang kaibigan nang malayuan (lalo na kung hindi sila marunong sa teknolohiya), ngunit ito ay mahusay para sa pag-access sa aking sariling computer.
Side ng Host
Ang paraan nito ay ang pag-install mo ng extension para makakuha ng random na code na maaari mong ibahagi sa ibang tao para sa kusang suporta ( kunin ang code na iyon dito ), o isang PIN na maaari mong gamitin upang makapasok sa computer anumang oras mula sa iyong sariling Google account.
Side ng Kliyente
Upang kumonekta sa host browser, mag-sign on sa Chrome Remote Desktop sa pamamagitan ng isa pang web browser gamit ang parehong mga kredensyal ng Google o gamit ang isang pansamantalang access code na nabuo ng host computer.
Dahil naka-log in ka, madali mong makikita ang ibang pangalan ng PC, kung saan maaari mo lamang itong piliin at simulan ang remote session.
Walang function ng chat na tulad ng nakikita mo sa mga katulad na program, ngunit napakadaling i-configure at hinahayaan kang kumonekta sa iyong computer (o sa sinuman) mula sa kahit saan gamit lang ang iyong web browser.
Higit pa rito, maaari kang mag-remote sa computer kapag hindi nakabukas ang Chrome ng user, o kahit na ganap na silang naka-log out sa kanilang user account.
Dahil ganap itong tumatakbo sa loob ng Chrome, maaari itong gumana sa anumang operating system na gumagamit ng browser na iyon, kabilang ang Windows, Mac, Linux, at Chromebook.
I-download ang Remote na Desktop ng Chrome 05 ng 16Windows Remote Desktop
 Ang Gusto Natin
Ang Gusto NatinNagbibigay ng pinaka natural at madaling gamitin na karanasan sa malayuang pag-access.
Walang kinakailangang pag-download.
Sinusuportahan ang mga paglilipat ng file.
Gumagana lamang sa Windows.
Hindi lahat ng bersyon ng Windows ay maaaring i-remote sa.
Walang built-in na kakayahan sa chat.
Nangangailangan ng mga pagbabago sa pagpapasa ng port upang mai-set up.
Ito ang remote access software na binuo sa Windows operating system. Gusto ko ito dahil walang karagdagang pag-download ang kinakailangan upang magamit ito (ito ay naka-built-in) at pakiramdam mo ay nakaupo ka sa harap ng malayong PC. Gayunpaman, kumpara sa iba pang mga tool sa listahang ito, hindi pa rin ito ang pinakamadaling i-set up para sa karamihan ng mga tao.
Side ng Host
Upang paganahin ang mga koneksyon sa isang computer na may Windows Remote Desktop, dapat mong buksan angAng mga katangian ng sistemamga setting na maa-access sa pamamagitan ng Mga Setting (W11) o Control Panel at payagan ang mga malalayong koneksyon sa pamamagitan ng isang partikular na user ng Windows.
Para tanggapin ng host ang mga papasok na kahilingan sa pag-access mula sa kliyente, kailangan ng user i-set up ang port forwarding sa kanilang router . Bagama't ito ay isang tuwirang proseso na magagawa ng sinuman, ito ay higit na gumagana kaysa sa kung ano ang kinakailangan sa mas mahuhusay na app na nakalista sa itaas.
Side ng Kliyente
Ang ibang computer na gustong kumonekta sa host machine ay dapat buksan lang ang naka-install naRemote na Koneksyon sa Desktopsoftware at ipasok ang IP address ng host.
Maaari mong buksan ang Remote Desktop sa pamamagitan ng Run dialog box. Pindutin manalo + R , pagkatapos ay ipasok ang mstsc utos upang ilunsad ito.
Karamihan sa iba pang software sa listahang ito ay may mga tampok na wala sa Windows Remote Desktop, ngunit ang pamamaraang ito ng malayuang pag-access ay tila ang pinaka natural at pinakamadaling paraan upang makontrol ang mouse at keyboard ng isang malayuang Windows PC.
Kapag na-configure mo na ang lahat, maaari kang maglipat ng mga file, mag-print sa isang lokal na printer, makinig sa audio mula sa malayong PC, at maglipat ng nilalaman ng clipboard.
Availability ng Remote na Desktop
Maaaring gamitin ang Windows Remote Desktop sa Windows 11, 10, 8, 7, Vista, at XP.
Paano Gamitin ang Remote na Desktop sa Windows 10Gayunpaman, habang ang lahat ng bersyon ng Windows ay maaaring kumonekta sa iba pang mga computer na may mga papasok na koneksyon na pinagana, hindi lahat ng mga bersyon ng Windows ay maaaring kumilos bilang isang host (ibig sabihin, tanggapin ang mga papasok na kahilingan sa malayuang pag-access).
Kung gumagamit ka ng isangHome Premiumbersyon o mas mababa, ang iyong computer ay maaari lamang kumilos bilang isang kliyente at samakatuwid ay hindi ma-access nang malayuan (ngunit maaari pa rin itong ma-access ang ibang mga computer nang malayuan).
Ang papasok na malayuang pag-access ay pinapayagan lamang saPropesyonal, Enterprise,atUltimatemga bersyon ng Windows. Sa mga edisyong iyon, ang iba ay maaaring mag-remote sa computer tulad ng inilarawan sa itaas.
Ang isa pang bagay na dapat tandaan ay ang Remote Desktop ay sisipain ang isang user kung sila ay naka-log in kapag may kumonekta sa account ng user na iyon nang malayuan. Ibang-iba ito sa lahat ng iba pang program sa listahang ito—lahat ng iba ay maaaring mag-remote in sa isang user account habang aktibong ginagamit ng user ang computer.
06 ng 16AnyViewer
 Ang Gusto Natin
Ang Gusto NatinHindi kailangan ng user account.
Napakabilis na pag-install.
Karanasan na walang distraction para sa host sa panahon ng mga session.
May built-in na chat box.
Dalawang paraan ng koneksyon.
Built-in na file manager para sa paglilipat ng mga file.
Nililimitahan ang bilang ng mga pinamamahalaang device at sabay-sabay na session.
Talagang mabagal ang bilis ng paglilipat ng file.
Mula sa sikat na kumpanya ng software AOMEI ay AnyViewer. Na-install ito para sa akin nang wala pang limang segundo at may talagang simpleng user interface na sa tingin ko ay madaling maunawaan ng sinuman kaagad.
Side ng Host
Ibahagi ang device ID at security code sa kliyente. Ang security code ay nilikha ng program at magbabago sa tuwing magre-restart ang software. Maaari mo itong baguhin nang mas madalas o mas madalas sa pamamagitan ng pag-edit ng mga setting ng program—maaari mo ring itakda ang code sa iyong sarili kung gusto mong ma-access ng kliyente ang computer sa hinaharap gamit ang parehong code.
Side ng Kliyente
Ilagay ang device ID ng host sa Simulan ang Kontrol kahon, piliin ang opsyong kontrolin ang ibang computer o maglipat ng mga file, at pagkatapos ay pindutin ang Kumonekta . Sa prompt na nagpa-pop up, piliin ang opsyong magpadala ng control request sa host, at pagkatapos ay hintayin silang tanggapin ito, o ilagay ang security code.
Sa panahon ng isang session, maaaring baguhin ng kliyente ang resolution upang mas magkasya sa display, at magpalit sa pagitan ng mataas at mababang kalidad ng imahe upang i-optimize ang kalidad o bilis sa iba.
Ang Operasyon Kasama sa tab sa isang malayong session ang mga shortcut sa mga karaniwang pagkilos: Ctrl+Alt+Del, i-lock, mag-log out, i-restart, isara, Itong PC, Task Manager, at Command Prompt. Maaari mo ring i-auto-lock ang device kapag tinapos mo ang session, at kung magbabayad ka, mayroon kang mga karagdagang opsyon sa pag-disable ng mouse/keyboard ng host at gawing itim ang screen ng tatanggap.
Hangga't gusto ko ang opsyon na magpadala ng mga file, at ang limitasyon sa laki ay medyo mabigat sa 100 MB, ang maximum na bilis ng paglilipat ay isang abysmal na 500 KBps. Kung kailangan mong magpadala ng mga file habang ginagamit ang program na ito, mas mabuting gumamit ka ng serbisyong idinisenyo upang magpadala ng malalaking file .
Maaari kang gumawa ng user account kung gusto mong pamahalaan ang mga device na hindi nag-aalaga at makita ang history ng koneksyon. Kung hindi, maaari kang kumonekta sa host kaagad pagkatapos ng pag-install, kaya ito ay mahusay para sa parehong mga one-off session at mga umuulit na user.
Sinusuportahan ang Windows 11, 10, 8, at 7, gayundin ang Windows Server 2022 hanggang 2012 R2, at Android, iPad, at iPhone.
I-download Para sa :
Windows Android iOS 07 ng 16RustDesk
 Ang Gusto Natin
Ang Gusto NatinMagaan ang hitsura at pakiramdam.
Madaling maunawaan kahit para sa mga baguhan na gumagamit.
Mga function ng chat at paglilipat ng file.
Iba pang mga kapaki-pakinabang na opsyon.
End-to-end na pag-encrypt.
kung paano tingnan ang wishlist ng isang kaibigan sa singaw
Madalang na na-update.
Ang RustDesk ay katulad ng AnyDesk, na nakalista sa itaas. Ang program na ito ay may paraan para mag-chat ang host at kliyente (text lang), at maaaring ipadala at matanggap ang mga file. Mayroong 32-bit at 64-bit na bersyon, kasama ang isang portable na edisyon na hindi kailangang i-install, at mga mobile app.
Side ng Host
Kailangan lang buksan ng host computer (ang isa-remote) ang program at ibahagi ang ID at password sa kliyente.
Kapag nakagawa na ang kliyente ng koneksyon sa host, madaling idiskonekta ng host user ang kliyente anumang oras, kasama ang mga pahintulot sa pagkontrol sa pamamagitan ng isang-click na toggle: huwag paganahin ang kontrol ng keyboard at mouse, huwag paganahin ang pag-access sa clipboard, i-mute ang kliyente upang hindi marinig. tunog, huwag paganahin ang kopyahin/i-paste.
Side ng Kliyente
Kailangang ipasok ng kliyente ang ID at password ng host machine (hindi kinakailangan ang password kung ang host ay nasa kanilang computer at tinatanggap ang kahilingan sa koneksyon). Pagkatapos, piliin ang alinman sa paglipat ng file o regular na pindutan ng pagkonekta upang simulan ang paglilipat ng mga file o kumonekta sa host upang tingnan ang screen nito.
May mga tab upang ipakita ang mga kamakailang session, paborito, at isang address book para sa madaling muling pagkonekta sa mga nakaraang host. Maaari ka ring gumawa ng desktop shortcut na magsisimula kaagad ng isang malayuang session kasama ang isang partikular na kliyente.
Magagawa ng kliyente ang lahat ng sumusunod sa isang session: ipasok ang full screen mode, magsimula ng chat o paglilipat ng file, ipadala ang Ctrl + Alt + Del, ipasok ang Lock, harangan ang input ng user, ayusin ang laki ng window ng kliyente, i-optimize para sa kalidad o bilis, ipakita /itago ang malayuang cursor, i-mute ang session, payagan/tanggihan ang kopyahin at i-paste, huwag paganahin ang clipboard, at paganahin ang awtomatikong lock ng user account pagkatapos ng session.
Mayroon ding web client na hinahayaan kang maabot ang host nang hindi kinakailangang i-download ang program.
Gumagana ang open source na remote desktop program sa Windows, Mac, Linux, Android, at iOS.
I-download ang RustDesk 08 ng 16Malayong Desktop
 Ang Gusto Natin
Ang Gusto NatinWalang kinakailangang pag-install.
I-whitelist ang mga pinagkakatiwalaang computer.
Maglipat ng mga file at magpadala ng mga chat.
Libre kahit para sa komersyal na paggamit.
Hindi makontrol ang computer mula sa iOS.
Ang mga papalabas na koneksyon ay limitado sa 17 oras bawat buwan.
Ang malayuang pag-access ay limitado sa isang computer sa isang pagkakataon.
Hindi makapag-imbak ng mga contact sa isang address book.
Ito ay isa pang ganap na portable remote access program. Ito rin ay 100 porsiyentong libre para sa personal at komersyal na paggamit, na bihirang mahanap.
Side ng Host
Ang computer na kokontrolin ng kliyente ay kailangan lang na ibahagi ang ID at password nito sa kabilang computer. Pinapadali ng simpleng disenyo na ito para sa mga walang karanasan na gumagamit ng computer na humiling ng tulong mula sa ibang tao.
Side ng Kliyente
Para sa computer na magsasagawa ng malayuang pag-access, pindutin ang Kumonekta at ilagay ang ID at password ng host. Hinahayaan ka ng mga tab sa itaas ng programa na magbukas ng maraming koneksyon nang sabay-sabay.
Kapag nakakonekta ka na sa kabilang computer, maaari kang magpadala ng mga file papunta at mula sa kanila at makipag-usap sa text o gamit ang iyong boses. Awtomatikong nabubuo ang mga password, ngunit maaari mo ring piliin ang sarili mo para mas madaling matandaan.
Ang program ay katugma sa Windows 11, 10, 8, Vista, at 7, pati na rin sa ilang Windows Server OS. Sinusuportahan din ang macOS 10.15 hanggang 13. Mayroon ding Android app, na maaaring gumana bilang host o kliyente.
I-download Para sa :
Windows Mac Android 09 ng 16AeroAdmin
 Ang Gusto Natin
Ang Gusto NatinMaaaring mai-install bilang isang portable na application.
Libre para sa komersyal at pribadong paggamit.
Gumagana kaagad; walang mga pagbabago sa router ay kinakailangan.
Maaaring malayuang mag-log off at i-reboot ang computer.
Mga naka-encrypt na koneksyon.
Tamang-tama para sa kusang-loob at hindi nag-aalaga na pag-access.
Hindi sumusuporta sa chat.
Ang mga oras ng koneksyon ay limitado sa libreng edisyon.
Hindi makapag-print nang malayuan.
Walang suporta sa paglilipat ng file sa libreng bersyon.
Madalang na pag-update ng programa.
Ang AeroAdmin ay isa sa mga mas madaling program na gamitin para sa libreng malayuang pag-access. Walang halos anumang mga setting, at lahat ay mabilis at sa punto, na perpekto para sa kusang suporta.
Side ng Host
Buksan lamang ang portable program at ibahagi ang iyong IP address o ang ibinigay na ID sa ibang tao. Ito ay kung paano malalaman ng computer ng kliyente kung paano kumonekta sa host.
Side ng Kliyente
Kailangan lang ng client PC na patakbuhin ang parehong program at ilagay ang ID o IP address sa kanilang programa. Maaari kang pumiliTingnan lamangoRemote Controlbago ka kumonekta, at pagkatapos ay piliin lamangKumonektapara humiling ng remote control.
Kapag kinumpirma ng host computer ang koneksyon, maaari mong simulan ang pagkontrol sa computer at ibahagi ang clipboard na text.
Napakaganda na ang AeroAdmin ay ganap na libre para sa parehong personal at komersyal na paggamit, ngunit ito ay masyadong masama na walang isang pagpipilian sa chat na kasama, atTalagamasyadong masama na hindi ka makapaglipat ng mga file.
Ang isa pang tala na gusto kong gawin ay na habang ang programa ay 100 porsiyentong libre, nililimitahan nito kung gaano karaming oras mo ito magagamit bawat buwan — tingnan Buong Tsart ng Paghahambing ng Lisensya ng AeroAdmin para sa mga detalye.
Maaari itong mai-install sa 32-bit at 64-bit na bersyon ng Windows 11, 10, 8, 7, at XP.
I-download ang AeroAdmin 10 ng 16Mabilis na Tulong
 Ang Gusto Natin
Ang Gusto NatinBuilt-in sa Windows 11/10.
Madaling pag-signup gamit ang iyong Microsoft account.
Perpekto para sa on-demand, mabilis na pag-access.
Nangangailangan ng hindi bababa sa Windows 10.
Walang built-in na function ng chat.
Hindi makapagbahagi ng mga file.
Nangangailangan ng pahintulot ng host para sa bawat koneksyon.
Ang libreng Quick Assist remote access program ay madaling maunawaan at hindi nangangailangan ng pag-download dahil ito ay built-in sa Windows 11 at Windows 10. Hanapin ito sa Start menu, o i-browse ang Mga Accessory ng Windows Start menu folder, para buksan ang program (gamitin ang link sa ibaba kung hindi mo ito mahanap).
Side ng Host
I-type sa text box ang 6 na digit na code na nabuo ng computer ng kliyente, at pagkatapos ay piliin Iskreen na ibinabahagi . Kapag nagawa na ng kliyente ang kanilang bahagi, kailangan mong kumpirmahin na maaari silang magkaroon ng access sa iyong computer bago maitatag ang koneksyon.
Side ng Kliyente
Pumili Tumulong sa ibang tao at pagkatapos ay mag-log in sa iyong Microsoft account. Ibigay ang security code sa host at pagkatapos ay pumili Kunin ang buong kontrol o Tingnan ang screen upang makakuha ng malayuang pag-access sa kanilang computer.
Kapag nakakonekta na ang kliyente sa host, maaari nilang baguhin kung aling monitor ang kontrolin, direktang mag-annotate sa screen, i-restart ang computer, at mabilis na buksan ang Task Manager.
I-download ang Quick AssistPindutin manalo + Ctrl + Q upang buksan ito, o makita Ang pahina ng Microsoft sa Quick Assist kung kailangan mo ng tulong sa paghahanap nito sa iyong computer.
11 ng 16UltraVNC
 Ang Gusto Natin
Ang Gusto NatinSinusuportahan ang mga paglilipat ng file.
Maaaring i-set up ang mga custom na keyboard shortcut.
Maaari kang magpadala ng mga mensahe sa chat sa malayong computer.
Hinahayaan kang kumonekta sa isang malayuang computer mula sa isang browser, computer program, at mobile app.
Kailangan mong baguhin ang iyong mga setting ng router para gumana ang program.
Hindi gumagana nang maayos para sa on-demand, kusang malayuang pag-access.
Hindi makapag-print nang malayuan.
Hindi ma-on ang computer nang malayuan.
Nakakalito na download page.
Ang UltraVNC ay gumagana nang kaunti tulad ng Remote Utilities (nakalista sa ibaba ng pahinang ito), kung saan aserveratmanonooday naka-install sa dalawang PC, at ang viewer ay ginagamit upang kontrolin ang server.
Hindi ko na ginagamit ang program na ito gaya ng dati dahil sa kumplikadong pag-setup nito, ngunit napakahusay pa rin nito sa ilang magagandang feature, tulad ng malayuang pag-access sa Safe Mode at isang chat window.
Side ng Host
Sa panahon ng pag-install, tatanungin ka kung gusto mong i-install angserver,manonood, o pareho. I-install ang Server sa PC na nais mong kumonekta.
Maaari mong i-installserverbilang isang serbisyo ng system kaya ito ay palaging tumatakbo. Ito ang perpektong opsyon upang palagi kang makakonekta dito gamit ang software ng kliyente.
Side ng Kliyente
Upang makagawa ng koneksyon saserver, dapat mong i-install angmanonoodbahagi habang nagse-setup.
Pagkatapos i-configure ang port forwarding sa iyong router, maa-access mo ang host computer mula sa kahit saan na may koneksyon sa internet—sa pamamagitan man ng isang mobile device na sumusuporta sa mga koneksyon sa VNC, isang PC na may naka-install na Viewer, o isang internet browser. Ang kailangan mo lang ay angng serverIP address para gawin ang koneksyon.
Sinusuportahan ng UltraVNC ang mga paglilipat ng file, text chat, pagbabahagi ng clipboard, at maaari pang mag-boot at kumonekta sa server sa Safe Mode.
Medyo nakakalito ang download page—piliin muna ang pinakabagong bersyon ng software, at pagkatapos ay piliin ang 32-bit o 64-bit setup file na gagana sa iyong edisyon ng Windows.
Maaaring i-install at gamitin ng mga user ng Windows 11, 10, 8, at 7 ang pinakabagong bersyon ng software. Ang mga mas lumang bersyon ng Windows ay maaaring mag-install ng mas naunang edisyon ng software.
I-download ang UltraVNC 12 ng 16Tumalon sa Desktop
 Ang Gusto Natin
Ang Gusto NatinEnd-to-end na pag-encrypt.
Libre nang walang limitasyon para sa personal na paggamit.
Simple, madaling gamitin na client app.
Walang app para sa mga user ng Android, at ang iOS app ay hindi libre.
Walang bulit-in chat function.
Ang Jump Desktop ay libre para sa personal na paggamit, at walang mga limitasyon o ad. Awtomatiko nitong sini-sync ang iyong clipboard sa remote na makina, at ang mga koneksyon ay naka-encrypt end-to-end.
Side ng Host
Kailangang magkaroon ng device na kokontrolin Tumalon sa Desktop Connect . Gumagana ito sa Windows at macOS. Binigyan ka ng espesyal na link upang ibahagi sa kliyente, o maaari kang mag-set up ng malayuang pag-access para palaging makapasok ang kliyente.
Kapag humiling ang kliyente ng koneksyon, kailangan mong tanggapin ito nang manu-mano, maliban kung nai-set up ang hindi nag-aalaga na pag-access.
Side ng Kliyente
Kumokonekta ang kliyente sa host gamit ang Jump Desktop. Ang pinakamadaling paraan upang magtatag ng koneksyon sa remote na computer ay ang buksan ang link ng host, na naglalaman ng isang partikular na string ng mga numero na nauugnay sa computer na iyon.
Available ang mga setting ng keyboard para sa kliyente upang mabago mo ang mga shortcut key. Maaari kang bumuo ng isang set ng mga shortcut para sa kapag kumonekta ka sa isang Windows PC, at isa pang set para sa kapag nagre-remote ka sa isang Mac computer.
Sa panahon ng isang session, maaaring tingnan ng kliyente ang remote na computer sa fullscreen o isang normal na window. Maaaring i-edit din ang frame rate at bandwidth, at mayroong menu para magpadala ng mga partikular na key.
Mayroong app para sa Windows, Mac, at iOS.
Iperius Remote
 Ang Gusto Natin
Ang Gusto NatinNapakadaling gamitin; walang kinakailangang pag-install.
Walang kinakailangang user account.
May kasamang chat window.
Sinusuportahan ang mga paglilipat ng file.
Libre para sa pribado at hindi pangkomersyal na paggamit.
Ang ilang mga tampok ay naki-click ngunit pagkatapos ay sasabihin sa iyo na hindi sila magagamit sa libreng bersyon.
Maaaring limitahan ang oras ng koneksyon.
Ang Iperius Remote ay madaling gamitin at may ilang kahanga-hangang feature tulad ng isang mahusay na tool sa paglilipat ng file at application ng chat. Hinahayaan ka rin nitong kumonekta sa isang computer nang malayuan gamit ang kanilang mobile app.
Side ng Host
Buksan ang programa at piliin Payagan ang mga koneksyon para makita ang iyong password. Ibahagi iyon at ang ID sa tabi nito sa kliyente upang makakonekta sila sa computer.
Side ng Kliyente
Ilagay ang ID ng host computer sa pangalawang text box, pindutin Kumonekta , at pagkatapos ay ipasok ang password kapag nakita mo ang prompt ng password.
ikonekta ang stick ng apoy sa echo dot
Ang libreng remote access program na ito ay perpekto para sa on-demand na access. Ikaw at ang ibang tao ay maaaring mag-download at magsimulang gumamit ng Iperius Remote sa loob lamang ng isang minuto o dalawa.
Ang interface ng programa ay napaka-simple at madaling maunawaan. Sa panahon ng isang malayuang koneksyon, maaari mong ipadala ang Ctrl+Alt+Del shortcut, piliin kung aling display ang titingnan, lumipat sa full screen mode, at buksan ang file transfer o chat utility.
Kung gusto mo ng higit pang kontrol, maaari mong buksan ang mga setting para paganahin ang tuluy-tuloy na pag-access, custom na password, proxy, atbp.
Kasama sa mga sinusuportahang operating system ang 32-bit at 64-bit na bersyon ng Windows 11, 10, 8, at 7, pati na rin ang Windows Server 2022, 2019, 2016, at 2012. Mayroon ding app para sa macOS, Android, at iOS.
I-download Para sa :
Windows Mac Android iOS 14 ng 16LiteManager
 Ang Gusto Natin
Ang Gusto NatinNag-iimbak ng malayuang pag-access ng impormasyon para sa hanggang 30 mga computer.
Maraming mga paraan upang kumonekta sa isang malayuang computer.
Maaari kang magbukas ng mga file nang malayuan nang hindi kinokontrol ang screen.
Hinahayaan kang maglipat ng mga file nang walang anumang notification o alerto.
Sinusuportahan ang text chat.
May kasamang maraming kapaki-pakinabang na tool.
Sinusuportahan ang spontaneous at portable remote access.
Gumagana sa Windows at macOS.
Ang programa ay hindi madalas na nag-a-update.
Ang maraming mga pagpipilian ay maaaring maging napakalaki at nakalilito kung gusto mo lamang ng isang simpleng remote access tool.
Ang LiteManager ay kapansin-pansing katulad ng Mga Remote Utility, na nakalista sa ibaba. Gayunpaman, hindi tulad ng program na iyon, na maaaring kontrolin ang kabuuang 10 mga PC lamang, ang isang ito ay sumusuporta ng hanggang 30 mga puwang para sa pag-iimbak at pagkonekta sa mga malalayong computer, at mayroon ding maraming kapaki-pakinabang na tampok.
Side ng Host
Dapat i-install ng computer na kailangang ma-access angLiteManager Pro–Server.msiprogram (ito ay libre), na nakapaloob sa na-download na ZIP file .
Mayroong maraming mga paraan upang matiyak na ang isang koneksyon ay maaaring gawin sa host computer. Magagawa ito sa pamamagitan ng IP address, pangalan ng computer, o isang ID.
Ang pinakamadaling paraan para i-set up ito ay ang pag-right click sa server program sa notification area ng taskbar, piliin Kumonekta sa pamamagitan ng ID , burahin ang mga nilalaman na naroon na, at i-click Nakakonekta para makabuo ng bagong ID.
Side ng Kliyente
Ang isa pang programa, na tinatawag na Viewer, ay naka-install para sa kliyente upang kumonekta sa host. Kapag nakagawa na ng ID ang host computer, dapat itong ipasok ng kliyente mula sa Kumonekta sa pamamagitan ng ID opsyon saKoneksyonmenu upang magtatag ng malayuang koneksyon sa kabilang computer.
Kapag nakakonekta na, magagawa ng kliyente ang lahat ng uri ng mga bagay, tulad ng sa Remote Utilities, tulad ng pagtatrabaho sa maraming monitor, tahimik na maglipat ng mga file, ganap na kontrolin o read-only na pag-access ng ibang PC, magpatakbo ng remote na task manager, maglunsad ng mga file at mga programa nang malayuan, kumuha ng tunog, i-edit ang registry, gumawa ng demonstrasyon, i-lock ang screen at keyboard ng ibang tao, at text chat.
Mayroon ding opsyon na QuickSupport, na isang portable server at viewer program na ginagawang mas mabilis ang pagkonekta kaysa sa paraan sa itaas.
Sinubukan ko ang LiteManager sa Windows 10, ngunit dapat din itong gumana nang maayos sa Windows 11, 8, 7, Vista, at XP. Available din ang program na ito para sa macOS, Linux, Android, at iOS.
I-download ang LiteManager 15 ng 16DesktopNow
 Ang Gusto Natin
Ang Gusto NatinMaaari mong i-access ang mga malalayong computer mula sa anumang web browser.
Hinahayaan kang maiwasan ang pag-set up ng router port forwards, ngunit iyon ay isang opsyon.
May kasamang remote na file browser para sa mga paglilipat ng file.
Mas mahirap i-configure ang hindi nag-aalaga na pag-access kaysa sa iba pang mga app.
Ang DesktopNow ay isang libreng remote access program mula sa NCH Software. Pagkatapos opsyonal na ipasa ang wastong numero ng port sa iyong router, at mag-sign up para sa isang libreng account, maa-access mo ang iyong PC kahit saan sa pamamagitan ng isang web browser.
Side ng Host
Ang computer na maa-access nang malayuan ay kailangang naka-install ang DesktopNow software.
Kapag ang programa ay unang inilunsad, ang iyong email at isang password ay dapat ipasok upang magamit mo ang parehong mga kredensyal sa panig ng kliyente upang gawin ang koneksyon.
Maaaring i-configure ng host computer ang router nito upang ipasa ang wastong port number sa sarili nito o piliin ang cloud access sa panahon ng pag-install upang makagawa ng direktang koneksyon sa kliyente, na hindi nangangailangan ng kumplikadong pagpapasa.
Marahil ay mas magandang ideya para sa karamihan ng mga tao na gamitin ang direktang paraan ng pag-access sa ulap upang maiwasan ang mga isyu sa pagpapasa ng port.
Side ng Kliyente
Kailangan lang i-access ng kliyente ang host sa pamamagitan ng isang web browser. Kung na-configure ang router para ipasa ang port number, gagamitin ng kliyente ang IP address ng host PCs para kumonekta. Kung pinili ang cloud access, isang partikular na link ang ibinigay sa host na gagamitin mo para sa koneksyon.
Ang DesktopNow ay may magandang feature sa pagbabahagi ng file na nagbibigay-daan sa iyong i-download ang iyong mga nakabahaging file nang malayuan sa isang madaling-gamitin na file browser.
Walang nakalaang application para sa mga mobile device, kaya maaaring maging mahirap ang pagsubok na tingnan at kontrolin ang isang computer mula sa isang telepono o tablet. Gayunpaman, ang website ay na-optimize para sa mga mobile phone, kaya ang pagtingin sa iyong mga nakabahaging file ay madali.
Ang mga 64-bit na bersyon ng Windows ay sinusuportahan. Kabilang dito ang Windows 11, 10, 8, 7, Vista, at XP.
I-download ang DesktopNow 16 ng 16Mga Remote Utility
 Ang Gusto Natin
Ang Gusto NatinMay kasamang maraming remote access tool.
Mahusay para sa parehong kusang-loob at hindi nag-aalaga na malayuang pag-access.
Sinusuportahan ang portable mode.
Hindi nangangailangan ng mga pagbabago sa port ng router.
Hinahayaan kang kumonekta sa hanggang 10 computer.
30-araw na fully functional na pagsubok.
Nakakalito mag-set up sa unang pagkakataon.
Matagal nang nasa beta ang mga bersyon ng Linux at macOS.
Ang Viewer app ay isang 30-araw na pagsubok lamang.
Ang Remote Utilities ay isang remote access program na hindi libre magpakailanman, ngunit nag-aalok ito ng 30-araw, fully-functional na libreng pagsubok ng bahagi ng Viewer. (Ang iba pang mga bahagi ay libre.) Gumagana ito sa pamamagitan ng pagpapares ng dalawang malayuang computer kasama ng isangInternet ID. Kontrolin ang kabuuang 10 computer gamit ang program na ito.
Side ng Host
I-installHostsa isang Windows computer upang makakuha ng permanenteng access dito. O tumakbo na langAhente, na nagbibigay ng kusang suporta nang hindi nag-i-install ng kahit ano—maaari pa itong ilunsad mula sa isang flash drive.
Ang host computer ay nakakakuha ng isang Internet ID na ginagamit ng isang kliyente upang makagawa ng isang koneksyon.
Side ng Kliyente
Angmanonoodkumokonekta ang program sa host o software ng ahente.
I-download ang Viewer nang mag-isa o saViewer + Hostcombo file. Mag-download ng portable na bersyon ng Viewer kung mas gusto mong hindi mag-install ng anuman.
Ang pagkonekta sa Viewer sa Host o Ahente ay hindi nangangailangan ng anumang mga pagbabago sa router tulad ng port forwarding, na ginagawang napakadali ng pag-setup. Kailangan lang ipasok ng kliyente ang Internet ID number at password.
Mayroong mga application ng kliyente na maaaring ma-download nang libre para sa mga gumagamit ng iOS at Android.
Maaaring gamitin ang iba't ibang mga module mula sa viewer upang aktwal mong ma-access ang isang computer nang malayuan nang hindi man lang tinitingnan ang screen, kahit na ang pagtingin sa screen ay tiyak na pangunahing tampok ng Remote Utilities.
Narito ang ilan sa mga module na pinapayagan ng Remote Utilities: isang task manager, file transfer, power control para sa malayuang pag-reboot o WoL, Command Prompt , file launcher, system information manager, text chat, pagpapatala access, at pagtingin sa webcam.
Bilang karagdagan sa mga tampok na ito, sinusuportahan din ang malayuang pag-print at pagtingin sa maraming monitor.
Sa kasamaang palad, ang pag-configure ng Remote Utilities ay maaaring nakakalito sa host computer dahil maraming iba't ibang mga opsyon.
Maaaring i-install ang app na ito sa Windows 11, 10, 8, 7, Vista, at XP, pati na rin sa Windows Server 2019, 2016, 2012, 2008, at 2003. Mayroon ding bersyon para sa Linux at macOS, ngunit parehong nasa beta at maaaring hindi gumana nang kasing ganda ng edisyon ng Windows. Gumagana ang mobile app sa parehong Android at iOS.
I-download Para sa :
Windows Mac Linux Android iOSWala bang Iba pang Libreng Remote Access na Programa?
Mayroon kang iba pang mga opsyon, tulad ng TeamViewer , na napakapopular. Sa kasamaang-palad, maraming mga user, kabilang ang aking sarili, ay nagkaroon ng mga isyu sa pag-iisip na ginagamit nila ito sa isang setting ng negosyo, na pinipilit silang magbayad upang magpatuloy sa paggamit ng tool.
LogMeIn's Ang libreng produkto, LogMeIn Free, ay hindi na magagamit. Isa ito sa mga pinakasikat na libreng serbisyo ng malayuang pag-access na magagamit, kaya't talagang napakasamang nawala ito.
Inirerekomenda ko rin noon si Ammyy Admin , ngunit ang software na iyon ay natukoy na banta ng dose-dosenang mga virus scanner.
Paano Malayuang I-access at Kontrolin ang isang PC mula sa Iyong Telepono