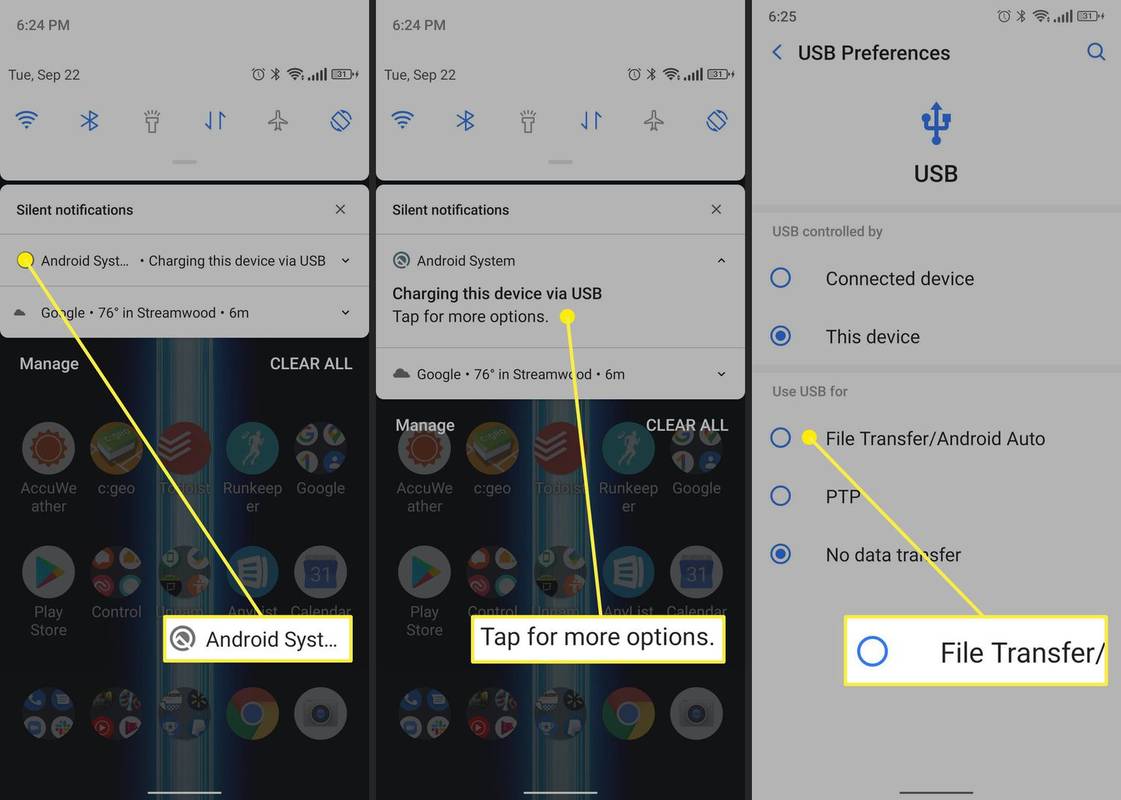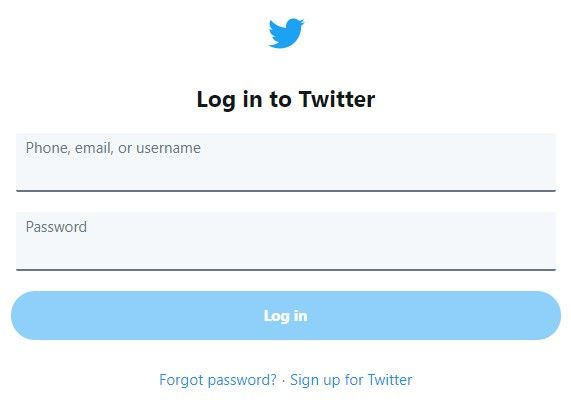Binuo ng Google ang libreng Android File Transfer app upang matulungan kang alisin ang mga file mula sa iyong Android phone at papunta sa isa pang device, kasama ang iyong Mac.
Ang prosesong iyon ay maaaring maging maselan minsan, kaya narito kung paano ito ayusin kung ang Android File Transfer para sa Mac ay hindi gumagana nang tama.
Ang Google ngayon ay nag-convert sa mga larawan ng JPG
Mga Dahilan ng Mga Problema sa Paglipat ng File sa Android
Kadalasan kapag nagkakaproblema ka sa Android File Transfer, ang telepono ay wala sa tamang mode para maglipat ng mga file. Kasama sa iba pang dahilan ang masasamang cable o Mga USB port . Minsan, maaaring makagambala ang software ng third-party sa wastong pagpapatakbo ng Android File Transfer app. Minsan ang isang computer na hindi nagpapatakbo ng pinakabagong software ay maaaring magkaroon ng problema.
4 na Paraan ng Paglilipat ng mga File Mula sa Android papunta sa MacAno ang Gagawin Kapag Hindi Gumagana ang Android File Transfer
Maraming hakbang sa pag-troubleshoot na maaari mong subukang lutasin ang isyung ito. Kakailanganin mo ring muling ilunsad ang Android File Transfer app sa halos lahat ng oras. Upang gawin ito, isara ang app o mensahe ng error, pagkatapos ay i-click Mga aplikasyon > Android File Transfer .
Narito ang mga hakbang na maaari mong subukan sa pagkakasunud-sunod ng pinakamalamang na magtagumpay.
-
Ilagay ang iyong telepono sa File Transfer Mode . Kapag nabigong kumonekta ang Android File Transfer, hindi naka-set up ang telepono upang maglipat ng data nang tama. Kapag ang isang Android phone ay nakasaksak sa isang USB port, karamihan sa mga telepono ay nagde-default sa pag-charge lang. Nangyayari ito anuman ang USB port na nakasaksak sa telepono, ito man ay isang computer USB port o isang wall charger.
Ang proseso ay katulad sa karamihan ng mga Android phone, bagaman gaya ng nakasanayan, maaaring kailanganin mong sundan ang isang bahagyang naiibang landas. I-swipe pababa ang iyong notification shade at i-tap Android System - Ni-charge ang device na ito sa pamamagitan ng USB > I-tap para sa higit pang opsyon > Paglipat ng File/Android Auto .
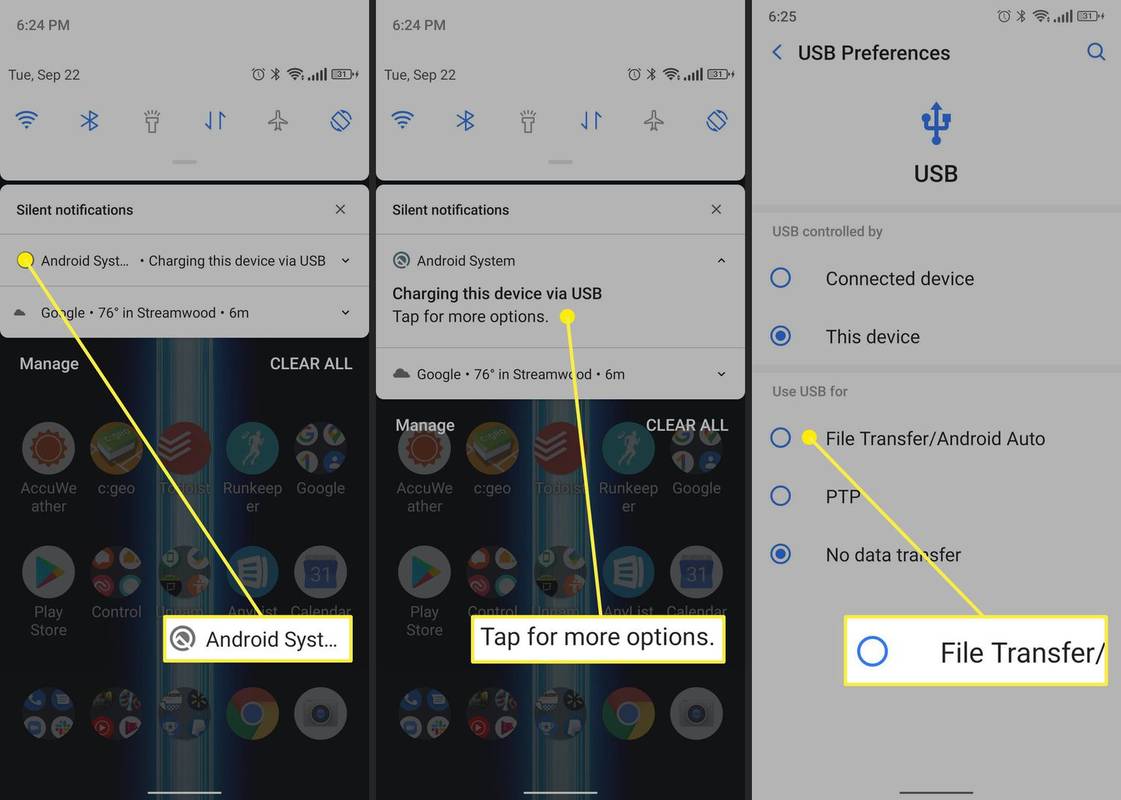
-
Suriin ang iyong USB Cable . Kadalasan, ang iyong USB cable ay maaaring sisihin. Suriin ang haba ng iyong cable para sa mga cut, frays, o bends sa connectors. Bilang kahalili, maaari mong subukan ang ibang cable upang makita kung mayroon kang mas mahusay na mga resulta.
-
Subukan ang ibang USB port . Minsan kung ang isang USB port ay hindi gumagana nang maayos, maaari itong magdulot ng problema sa prosesong ito. Ang paglipat sa ibang port ay maaaring magbigay sa iyo ng mas magagandang resulta.
-
I-reboot ang iyong telepono at Mac . Ito ay isang cliché, ngunit ito ay gumagana. Subukang patayin ang iyong telepono o Mac o pareho at i-on muli ang mga ito.
-
I-update ang macOS . Kung matagal mo nang hindi na-update ang software ng iyong Mac, subukang tiyaking mayroon kang mga pinakabagong update sa operating system. Palaging magandang ideya na tiyaking ginagamit mo ang pinakabago at pinakamahusay na software.
-
I-install muli ang Android File Transfer . Palaging posible na ang app mismo ay nasira o nasira. Kung ganoon, i-drag ang app sa basurahan at muling i-install ito mula sa website na nakalista sa itaas.
-
I-uninstall ang Kies o Smart Switch . Ang mga gumagamit ng mas lumang Samsung phone ay maaaring na-install na dati ang Kies o Smart Switch , mga Samsung app na nagsasagawa ng mga katulad na gawain tulad ng pamamahala ng file. Sa kasamaang palad, ang software na iyon ay maaaring makagambala sa wastong pagpapatakbo ng Android File Transfer. Hanapin sila sa Mga aplikasyon folder at kung mahanap mo ang mga ito, i-drag ang mga ito sa basurahan.
-
I-on ang USB debugging . Ang USB debugging ay isang developer mode para sa Android na nagbubukas ng maraming functionality na hindi nakaharap sa consumer. Ang ilang mga telepono ay maaaring may nakatago na paglilipat ng file sa likod ng mga opsyon ng developer, kaya maaari itong maging isang mahusay na ruta upang subukan.
Upang i-on ang USB debugging, kailangan mong paganahin ang Developer Mode , na nagbubukas ng maraming functionality.
-
Gumamit ng ibang Android file transfer app . Ang Android File Transfer ay hindi lamang ang laro sa bayan. Mayroong iba pang mga pagpipilian. Mga app tulad ng Dr. Fone at Anydroid mabibili sa halagang - at kayang pangasiwaan ang pamamahala ng file, mga larawan, mga contact, mga backup, atbp. Buksan ang MTP ay isang open-source na opsyon na maaari mong i-download mula sa Github. Ito ay libre, ngunit ito ay isang nerdy na opsyon para sa mga taong kayang humawak ng isang Github repository.
- Paano ako maglilipat ng mga file mula sa aking Android papunta sa aking iPhone?
Upang maglipat ng mga file mula sa Android patungo sa iPhone , gamitin ang Move to iOS app sa Android. Para sa mga cross-platform na app, i-install ang app sa iyong iPhone at mag-log in sa parehong account na ginamit mo sa Android.
- Paano ako maglilipat ng mga file mula sa Android patungo sa Android?
Upang maglipat ng mga file mula sa iyong lumang Android papunta sa bago mo , pumunta sa Mga setting at i-on Backup ng Google One , pagkatapos ay i-set up (o i-reset) ang iyong bagong telepono at piliing i-restore ang data mula sa isa pang device. Upang maglipat ng mga indibidwal na file, i-set up ang Bluetooth transfer sa pagitan ng dalawang device.
- Paano ko io-off ang USB file transfer sa aking Android?
Upang i-off ang USB file transfer, buksan ang iyong mga setting ng Android at pumunta sa Mga Kagustuhan sa USB o Mga Setting ng USB . Sa ilalim Gumamit ng USB para sa , pumili Walang paglilipat ng data o Nagcha-charge lang .