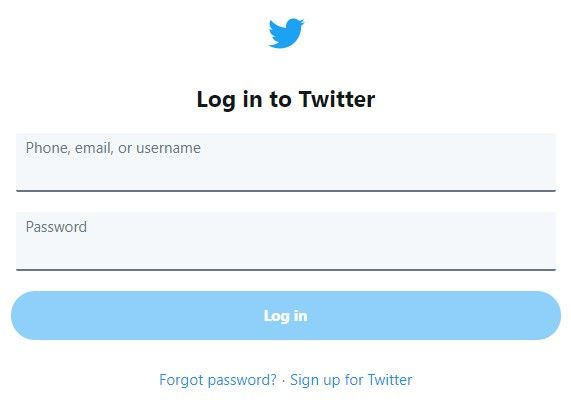Ano ang Dapat Malaman
- Magbukas ng presentasyon at tiyaking makikita ang ruler sa pamamagitan ng pag-click Tingnan > Ipakita ang ruler .
- I-highlight ang text na gusto mong i-indent. Sa ruler area, i-click at i-drag ang kontrol ng indent hanggang ang text ay kung saan mo gusto.
- I-drag ang kaliwang indent control sa kung saan mo gustong magsimula ang unang linya ng teksto.
Ang paggamit ng mga nakabitin na indent sa isang presentasyon ng Google Slides ay kinakailangan para sa ilang partikular na uri ng mga pagsipi at isa rin itong magandang opsyon para gawing maganda ang text. Ipinapakita ng artikulong ito kung paano ito gawin gamit ang dalawang magkaibang pamamaraan.
Paano Gumawa ng Hanging Indent sa Google Slides
Upang magdagdag ng nakabitin na indent sa iyong mga presentasyon sa Google Slides, sundin ang mga hakbang na ito:
-
Pumunta sa Google Slides at gumawa ng bagong presentation o magbukas ng dati.
-
Tiyaking nakikita ang ruler sa pamamagitan ng pag-click Tingnan > Ipakita ang ruler .
paano ko mababago ang aking default na gmail account

-
Idagdag ang text na gusto mong gamitin sa hanging indent, kung wala pa ito.

-
I-highlight ang text na maglalaman ng hanging indent. Sa ruler area, i-click at i-drag ang kontrol ng indent . Mukhang isang tatsulok na nakaharap sa ibaba. Hayaan ito kapag nai-indent mo ang text sa kung saan mo ito gusto.

Tiyaking hindi mo sinasadyang makuha ang kontrol sa margin sa halip.
-
Kunin ang kaliwang indent control (mukhang asul na bar sa itaas lang ng tatsulok) at i-drag ito pabalik sa lugar kung saan mo gustong magsimula ang unang linya ng text.

-
Kapag binitawan mo ang kaliwang kontrol ng indent, gagawa ka ng hanging indent.

Paano Gumawa ng Hanging Indent sa Google Slides Gamit ang Keyboard
Ang paggamit ng mga hakbang mula sa nakaraang seksyon ay ang pinakamahusay na paraan upang gumawa ng hanging indent sa Google Slides dahil ang mga indent na ginawa mo sa paraang iyon ay nananatili sa lugar kahit gaano pa karaming text ang idagdag mo. Ang ganitong uri ng hanging indent ay maaari ding ilapat sa maraming pangungusap o talata.
May isa pang paraan para gumawa ng hanging indent na mabilis at madaling gamitin kung kailangan mo lang mag-indent ng isang linya. Narito ang dapat gawin:
-
Sa iyong Google Slides presentation, ipasok ang iyong cursor sa simula ng linyang gusto mong i-indent.
-
Sa keyboard, pindutin ang Bumalik (o Pumasok ) at Paglipat sabay-sabay na mga susi.
-
I-click ang Tab key upang i-indent ang linya sa pamamagitan ng isang tab.
Ano ang Hanging Indent?
Ang hanging indent ay isang istilo ng pag-format ng text, tulad ng mga bullet point . Nakuha nito ang pangalan nito dahil ang unang linya ng na-format na teksto ay may normal na indentation, habang ang lahat ng iba pang mga linya ay mas naka-indent kaysa sa una. Dahil doon, ang unang linya ay 'nag-hang' out sa iba pa.
Ang mga nakabitin na indent ay kadalasang ginagamit para sa mga format ng akademikong pagsipi (kabilang ang istilo ng MLA at Chicago) at mga bibliograpiya. Maaari din silang maging isang mahusay na paraan upang magdagdag ng kapansin-pansing text effect na nagbibigay-diin sa ilang partikular na materyal. Narito ang isang halimbawa ng nakabitin na indent mula sa isang dokumento sa pagpoproseso ng salita:

Ang mga nakabitin na indent ay mas karaniwan sa mga tekstong dokumento na ginawa gamit ang Microsoft Word, Google Docs, o iba pang katulad na mga programa kaysa sa mga presentasyon tulad ng ginawa sa Google Slides. Gayunpaman, sa ilang mga kaso maaaring gusto mong gamitin ang tampok sa mga presentasyon upang banggitin ang mga mapagkukunan o para sa visual effect.
Gustong gamitin ang feature na ito sa Google Docs? Alamin kung paano sa pamamagitan ng pagbabasa Paano Gumawa ng Hanging Indent Google Docs . Mayroon din kami mga tagubilin para sa Microsoft Word .
FAQ- Paano ako mag-e-embed ng video sa Google Slides?
Upang mag-embed ng video sa Google Slides , mag-click sa slide kung saan mo gustong ang video at piliin Ipasok > Video . Nasa Ipasok ang Video box, magsagawa ng paghahanap sa YouTube para sa video na gusto mong idagdag o piliin Sa pamamagitan ng URL at i-paste ang URL ng video. Bilang kahalili, piliin Google Drive at i-upload ang iyong video.
- Paano ko itatago ang isang slide sa Google Slides?
Upang itago ang isang slide sa Google Slides, piliin ang slide na gusto mong itago at i-right-click ito. Pumili Laktawan ang Slide ; makakakita ka ng naka-cross-out na icon ng mata na nagpapahiwatig na nakatago ang slide. Upang ipakita muli ang slide, i-right-click at alisan ng check Laktawan ang Slide .
- Paano ko babaguhin ang laki ng slide sa Google Slides?
Upang baguhin ang laki ng slide sa Google Slides , buksan ang presentation na gusto mong i-edit at piliin file > Pag-setup ng Pahina . Piliin ang dropdown na menu sa tabi ng kasalukuyang laki at piliin ang laki na gusto mo > Mag-apply .